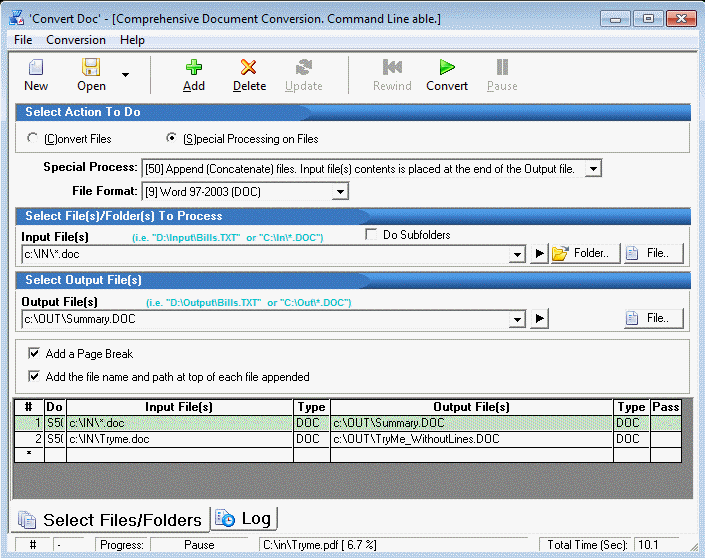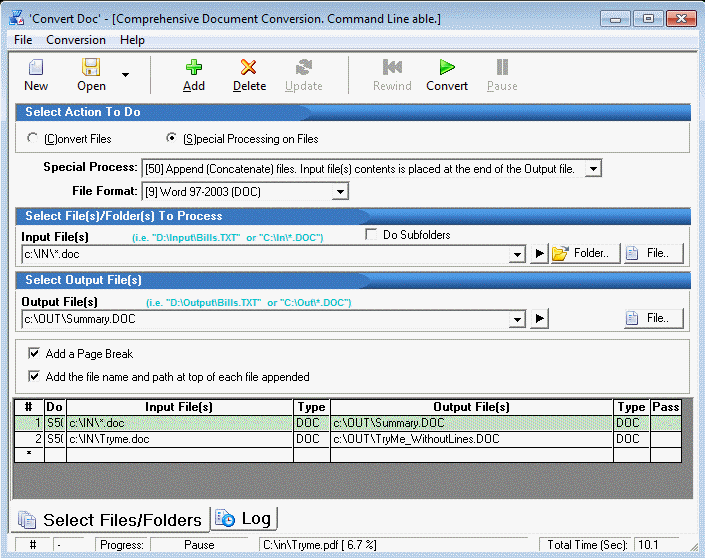Quick Start - Special Processing on Files
Special Processing on files allows you to manipulate file contents.
For example you can:
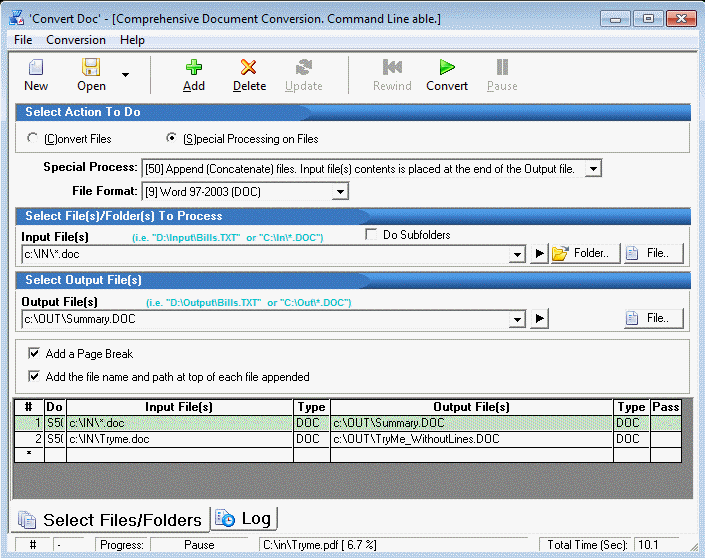
Follow these steps to use, append or remove empty lines:
- In
the Select Action to Do
pane, select Special Processing
on Files.
- Select
the Special Process
you want to apply from the drop down list.
- File Format: Select the form that
the input file is saved in. The output file must also be saved in
this format.
- Select Input
File(s)/Folders To Process:
Browse to, or type in, the path to the file or folder you wish to
process. You may specify (? or
*) for multiple file processing.
- Select Output
File(s): Browse to, or type in, the location the file
will be saved at. The format must match File Format in Step 1, e.g.
an input doc file will result in an output doc file. You may specify
.
- Click
Add to add the task to the
conversion task list.
You can add multiple tasks to the conversion task list before initiating
the conversion process by repeating Steps 1 - 5 as necessary.
- Click
Convert (or press F5) to start the process.
Conversion jobs, consisting of one or more conversion tasks, may be
saved, restored, and edited. Once saved, they may also be run from the
and built-in . From the File
menu, select Save to save a conversion
job.
See
also:
Processing
Whole Folders of Files
Quick
Start - How to Convert Files