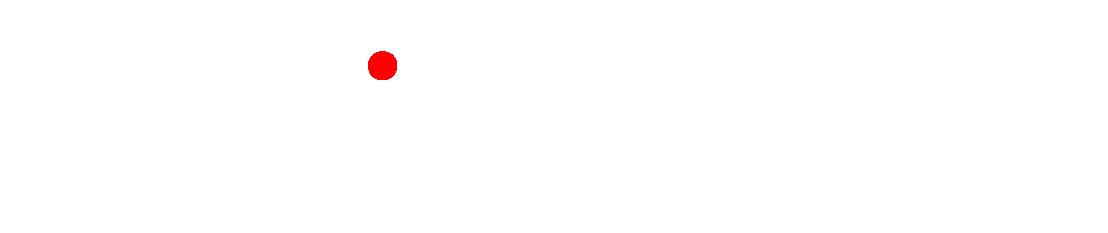From the Special Process list, select Append (Concatenate) files. Input file(s) contents is placed at the end of the Output file.
Select the File Format of the input and output files.
Note that both the input and output files must be of the same file type.
In Select Input File(s)/Folders To Process, click  File or
File or  Folder buttons to browse for the file or folder you wish to process.
Folder buttons to browse for the file or folder you wish to process.
To select a folder of files to append, specify it using the C:\INPUTPATH\*.EXT format, where EXT is the file extension of the input files (e.g. C:\Samples\*.txt).
Specify the output file information in Select Output File(s) by browsing or typing in the name and location the file will be saved at.
If you wish to add the task to the conversion task list, click Add (or press ALT+A) . If you don't plan on doing more than one conversion task, skip this step.
Click Convert (or press F5) to start the process.