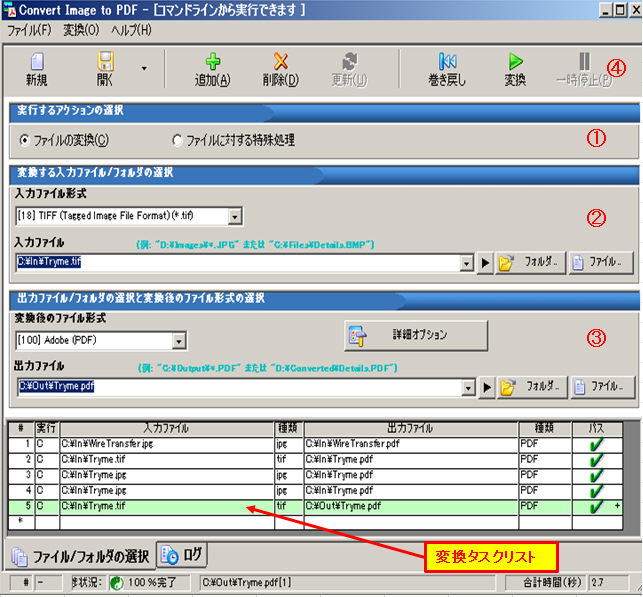
注: オンラインビデオ で次の内容をすぐに見ることができます。
画面は単純、複雑なファイル変換タスクの両方に対応して作られています。
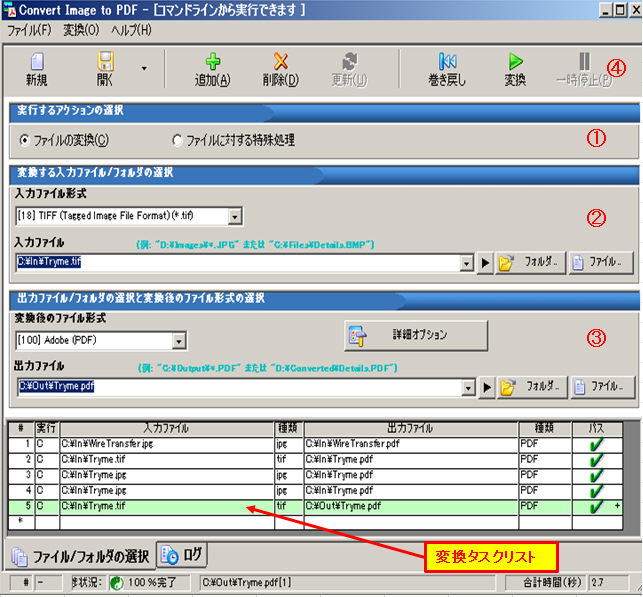
変換ジョブには次のステップを行ってください:
(1) 実行するアクションに、ファイルの変換(C)を選択します。
(2)
" ファイル" または
"
ファイル" または
" フォルダ" ボタンから変換する入力ファイルを選択します。入力にフォルダを選択した場合、"C:\INPUTPATH\*.EXT"
フォーマットを使用して正確に設定する必要があります。EXT には入力ファイルの拡張子を入れます。(例
C:\Samples\*.pdf)
フォルダ" ボタンから変換する入力ファイルを選択します。入力にフォルダを選択した場合、"C:\INPUTPATH\*.EXT"
フォーマットを使用して正確に設定する必要があります。EXT には入力ファイルの拡張子を入れます。(例
C:\Samples\*.pdf)
(3) 変換後のファイルを保存する出力場所を設定します。出力先フォルダが存在しない場合、プログラムが自動で作成します。変換オプションを変更する場合は、詳細オプションボタンをクリックします。
(4) オプション: 1つ以上の変換ジョブを設定する場合、ツールバーにある追加ボタンをクリックして、変換タスクリストに追加して下さい。
変換ジョブの準備ができたら、変換 (または F5キー) をクリックします。
複数の変換タスクで変換ジョブを作成する場合、必要に応じてステップ1-4 を繰り返します。変換ジョブは保存、復元、編集ができ、又、スケジューラやコマンドラインから実行できます。変換ジョブの保存、復元は、ファイルメニューをご覧下さい。
 クイック起動ボタン
クイック起動ボタン
クイック起動ボタンは大変便利です。これらは、入力、出力ファイル設定領域の右横にあります。クリックすると、デフォルトで指定されたアプリケーションでファイルが開きます。フォルダが指定されている場合、クイック起動ボタンはWindows エクスプローラを開き、指定したフォルダを参照します。これらのボタンを使用して、変換前/後に入出力ファイル/フォルダの内容を簡単にチェックできます。
タスクリスト内のアイテムの修正
変換タスクリスト内の既存の変換アイテムを変更する場合、そのアイテム上でクリックし、ハイライト表示させます。(そのアイテムに関するオプション表示はダブルクリック)そのアイテムに関する詳細がユーザーインターフェースの上部に表示されます。必要な修正を行い、更新ボタンをクリックし、それらの変更を保存します。
変換タスクは変換タスクリスト内で移動できます。これで、ジョブ内でタスクを繰り返し簡単に行うことができます。メニューバー内の変換>変換タスクの移動、または右マウスクリックで、下記のようなポップアップメニューを開きます。CTRL-U と CTRL-D で、変換アイテムを上下に移動できます。

変換アイテム上を右マウスクリックで、上記で表示されているメニューを表示します。
非標準のファイル拡張子の使用
入力ファイルが非標準のファイル拡張子の場合、ドロップダウンリストボックスでファイルタイプを指定する必要があります。
関連項目: