NOTE: 'Convert Doc' can be used simply with the graphical user
interface (GUI). If you've never heard of 'Command Line'
before, we would recommend not reading this section and instead
download and try the software.
Command Line Explained
CD can
be run without a user interface with command line arguments much
like in the good old DOS days. Alternatively you can initiate
command line execution by going to the operating systems 'command
prompt' or within Windows at the START-RUN menu and typing it in
there. Lastly, the command line interface can be used from
Batch files (files with *.BAT extension).
There are two
approaches to doing the command line:
A)
Specify a 'Conversion Job'
that was built using the graphical user interface (GUI)
B)
Specify a 'Conversion Task' in
detail
Specifying a
'Conversion Job' is very easy, as you only need to tell 'Convert Doc' where to
find the associated *.SII 'Conversion Job' file. All the details
associated with this task are executed in one fell swoop.
Specifying a
'Conversion Task' is much more tedious, but does not require the prior creation
of a 'Conversion Job' file.
Each approach is
discussed in more detail below.
Important: To use the
command line successfully you must do one of the following:
A) (Preferred
method) Specify the full path to the executable. For example:
"c:\program files\Softinterface, Inc\Convert
Doc\ConvertDoc.EXE" /J"D:\My
Conversion Job Files\AcctBatch.SII"
Alternatively if using a batch file you might try something
like this:
set ConvertDoc ="c:\program files\Softinterface, Inc\Convert
Doc\ConvertDoc.EXE"
%ConvertDoc% /J"D:\My
Conversion Job Files\AcctBatch.SII"
B) Set
the path in your
environment variables to the location of ConvertDoc.EXE
Otherwise, you'll see the following error:
"'ConvertDoc' is not
recognized as an internal or external command, operable program or
batch file."
The syntax for specifying a 'Conversion Job' is:
ConvertDoc
/J{ConversionJobFile} [/V]
[/L{LogFile}] [/B{LogToJobFile}]
Items above
enclosed in square brackets '[ ]' are optional, all other 'switches' are
required. Therefore /J should always be specified on the command line.
Example:
To run the
'Conversion Job' specified by the "C:\MyJobs\ApplesOranges.SII" type the
following in at the 'Command Prompt':
ConvertDoc
/J"C:\MyJobs\ApplesOranges.SII"
You can include or
exclude spaces between switches and parameters. For example, "/C6"
is the same as "/C 6". For long file names you may be required to
use double quotes. For example /S"C:\Program Files\MyApp\MyDoc.DOC".
The syntax for the command line is:
ConvertDoc
/S{Original File(s)} /F#
/T{Target File(s)} /C#
[/M#] [/G]
[/V] [/R]
[/L{LogFile}] [/B{LogToJobFile}]
[/E] [/A#]
Items above
enclosed in square brackets '[ ]' are optional, all other 'switches' are
required. Therefore /S, /T, /C# should always be specified on the command
line. There is one exception however, and
that is when /G is specified, the /T switch is not necessary.
You can include or exclude spaces between
switches and parameters. For example, "/C6" is the same as "/C
6". For long file names you may be required to use double quotes.
For example /S"C:\Program Files\MyApp\MyDoc.DOC".
Full descriptions
for each switch is shown below:
|
Switch |
Meaning |
|
/J{File} |
Specify a 'Conversion Job' file (*.SII) to do. You must
have previously created a 'Conversion Job' file to call use this switch. |
|
/S{File} |
Original File(s) to be converted.
A single file including it's complete path can be specified
for a single file conversion (i.e. "D:\MyExcelFiles\MyWordFile.DOC".
If specifying a single file, make sure that the /T switch
also specifies a single output file (i.e.
"D:\MyExcelFiles\TargetOutput.PDF".
Alternatively, you can specify whole directories by using the
wildcard syntax (i.e. "D:\MyWordFiles\*.DOC"). If specifying a whole
directory, make sure the /T also specifies a whole directory with a new
target file extension. (i.e. "D:\MyExcelFiles\*.PDF").
See also /R for subfolders. |
|
/F
# |
File type of the Original file(s). The original file(s)
path are specified with the /S switch. This switch specifies the file type
of these file(s).
This switch is only required when using the 'Convert Doc'
(/M2) conversion method. It will be ignored otherwise. When using MS
Word (/M1) it you can use any file type that MS Word recognizes. When
using PDF Conversion, always use a PDF file as the original file type.
Please see File Type Constants
table for valid values. |
|
/T{File} |
Target File(s) to be created after conversion. These
files are created from the Original file(s) and the conversion method
selected.
If specifying a single file, make sure that the /S switch
also specifies a single input file (i.e. "D:\MyExcelFiles\TargetOutput.DOC".
Alternatively, you can specify whole directories by using the
wildcard syntax (i.e. "D:\MyWordFiles\*.PDF"). If specifying a whole
directory, make sure the /S also specifies a whole directory with an
original file extension. (i.e. "D:\MyExcelFiles\*.DOC")
This switch is ignored if the /G Switch is used. |
|
/C
# |
File type of the Target file(s). The target file(s)
path are specified with the /T or /G switch. This switch specifies the file
type of these file(s).
Please see File Type Constants
table for valid values. |
|
/G |
Save files to their original folders. Use this instead
of /T to place the converted files in the same folder as the original file. |
|
/V |
Verbose mode. Specify this switch to display a message
box indicating how the conversion went. See also /L |
|
/R |
Seek out and do all files found in the sub-folders specified
in the /S switch. Recursive subdirectories. You may add this
switch if you are processing whole directories of files. See /S, /T
and /G for more details on selecting whole directories to be converted. |
|
/M
# |
Specifies the Conversion Method
to be used. The following values are valid:
1 = MS Word
2 = 'Convert Doc' (Default value)
3 = PDF File Conversion
This switch is not required if you are using the 'Convert
Doc' method.
See Conversion Methodsfor
additional details for selecting this value. |
|
/L{File} |
Log file path and name (i.e. d:\mylogs\WCE.LOG) If this
switch is specified a log file with the given path and name will be created
and the results of the conversion will be written to it. See also /V |
|
/B{File} |
Save the Log file as a 'Conversion Job'. This is useful
if the files that had problems can be done at a later time, or with a
different method. /B is different from /L, since the file generated
with /B will not include extraneous comments not allowed in a 'Conversion
Job' file. |
|
/E |
Very Fast PDF to TXT or PDF to HTM conversion. Use this for
super-fast conversions. It will work on most PDFs but may be problematic for
PDFs created with lesser known PDF editors. |
|
/A# |
Advanced PDF to RTF options (General Section). The
number used in this parameter is used to specify several things. You
may use this switch as many times as you wish. Not specifying a
particular option will cause it to default to what was last set by the user
in the application (i.e. while not running in the command line).
DOCUMENT LAYOUT
1 = Single
Column Layout
2 =
Multi-Column Layout
3 = Pleading
CONVERSION METHOD
5 = Preserve
Layout Using Spaces and Tabs
6 = Detect
Headers TRUE
7 = Detect Headers FALSE
8 = Text
Flow
9 = Use TEXT
BOXES for EXACT placement
10 = Merge Text
TRUE
11 = Merge Text
FALSE
12 = Adjust
Spacing TRUE
13 = Adjust
Spacing FALSE
TEXT OPTIONS
20 = Include Text TRUE
21 = Include Text FALSE
22 = Merge Paragraph
TRUE
23 = Merge Paragraph
FALSE
24 = Shrink Fonts TRUE
25 = Shrink Fonts FALSE
26 = Adjust Font Names
TRUE
27 = Adjust Font Names
FALSE
28 = Extract Hyperlinks
TRUE
29 = Extract Hyperlinks
FALSE
For example the line below converts a PDF file to RTF using
the single column layout with Text Boxes for exact position, and Merges
Text.
'/SE:\Delme\simple.pdf /Te:\delme\Tryme.RTF /M3 /C3 /A1
/A9 /A10
|
|
/I{File} |
Use a specified (and not the default) initialization file for
'Convert Doc'. This allows you to be able to specify all settings that are
in the user interface from the command line, which is especially useful for
those few items not available through specific command line switches. The
default initialization file can be used as a template and is located at
C:\Windows\CD_SearchHistory.INI |
All Command Line Switches
This section is a
reference for those specifying the /C# and /F# source and target file types from
the command line. The file type constants used are dependent on the
Conversion Method being used (Please see section on Conversion Methods for
more info).
'Convert Doc' Conversion Method
If
using the 'Convert Doc' conversion method the table below is valid for
specifying the /C# and /F# command line arguments.
|
File Type Constant |
File Type |
|
1 |
Text |
|
4 |
HTML |
|
5 |
RTF Rich Text Format |
|
6 |
Unicode Text |
|
9 |
DOC, MS Word Doc |
|
*12 |
PDF format |
|
13 |
Word Document (*.DOCX) XML format |
|
*14 |
PDF/A-1b format |
File Type Constants (For use with the /M2 /F# and /C# command
line switches
* = Cannot use PDF as an original file type. See below for
'PDF File Conversion' Method
MS Word Conversion Method
If
using the MS Word conversion method the table below is valid for the Target file
type constant (/C# switch). Other file type constants may appear when
selecting the "OTHER FILE TYPES" from the target file type selection within the
programs user interface. Any file type MS Word can save to is possible. If you
don't see it in the table below let us know and we'll add it.
|
File Type Constant
|
File Type
|
Minimum Version
|
|
0
|
Word Document (*.DOC)
|
|
|
12
|
Word Document (*.DOCX) XML format
|
Office 2007
|
|
4
|
DOS Text (*.TXT)
|
|
|
5
|
DOS Text - Line Breaks (*.TXT)
|
|
|
7
|
Encoded Text (*.TXT)
|
|
|
8
|
HTML (*.HTM, *.HTML)
|
|
|
6
|
Rich Text Format (RTF)
|
|
|
2
|
Text
|
|
|
3
|
Text Line Breaks
|
|
|
7
|
Unicode Text
|
|
|
9
|
Single File Web Page (*.MHT, *.MHTML)
|
Office 2003
|
|
10
|
Web Page Filtered (*.HTM, *.HTML)
|
Office 2003
|
|
11
|
XML Document
|
Office 2003
|
|
13
|
Word Macro-enabled Document (*.DOCM)
|
Office 2007
|
|
16
|
Word default document 'SAVE AS' file
format. For Microsoft Office Word 2007 this is DOCX, but can be
modified by a user.
|
Office 2007
|
|
17
|
PDF (requires Microsoft Add-in
'Microsoft Save as PDF or XPS')
|
Office 2007
|
|
18
|
XPS (requires Microsoft Add-in
'Microsoft Save as PDF or XPS')
|
Office 2007
|
|
19
|
Word XML Document (*.XML)
|
Office 2007
|
|
20
|
Word XML Macro Enabled (*.XML)
|
Office 2007
|
File Type Constants for use with the /M1 and /C# command line
switches
'PDF File Conversion' Method
If
using the PDF File Conversion' method the table below is valid for specifying
the /C# command line arguments. /F# is not required and is assumed to be a
PDF file.
|
File Type Constant |
File Type |
|
1 |
Text |
|
2 |
HTML |
|
3 |
RTF/DOC |
|
4 |
DOCX |
File Type Constants for use with the /M3 and /C# command line
switches
|
I've pretty much
convinced everyone that it's just about the coolest thing going. I'll
admit--I didn't even read the instructions and I was still able to
convert everything I needed in just a few seconds. Fantastic. There are
other products out there, and some of them are cheaper, but none of them
work as elegantly as yours. Becky Dudley
National College of Business & Technology
"Thanks. The product is terrific. It
did exactly what I needed it to do. I had 1321 text files I needed to convert to
Word. It did it in about 6 minutes." Don Geiger
Cullen an Dykman
|

Adobe Systems Inc. Chooses 'Convert Doc'.
A custom site license has been signed by Adobe
allowing them to install 'Convert Doc' on their servers. They
will be using it specifically to do Doc to HTML conversions. "We
look forward to using your product and potentially working
together in the future", Bob Free, Adobe |
 Absolutely
awesome. The product worked beyond what we expected. I am going
to recommend the full version to our web team. Ron Johnson HP
BPO, formally EDS - BPO US Request Management. Absolutely
awesome. The product worked beyond what we expected. I am going
to recommend the full version to our web team. Ron Johnson HP
BPO, formally EDS - BPO US Request Management. |
 ATLANTA,
GA --- MDdatacor, inc., a leading provider of clinical information
management products for physician practices and the healthcare
industry, recently chose Convert Doc, a document conversion
utility, from SoftInterface, Inc. as its product of choice to
convert "Office" style documents to standard text files. ATLANTA,
GA --- MDdatacor, inc., a leading provider of clinical information
management products for physician practices and the healthcare
industry, recently chose Convert Doc, a document conversion
utility, from SoftInterface, Inc. as its product of choice to
convert "Office" style documents to standard text files.
"We are very pleased with our decision to go with Convert Doc,"
commented Tim Lewis, MDdatacor Vice President of Information
Systems. "It is a resource efficient program that currently
converts over 75,000 documents a day for us. We like the fact that
the program has a command line interface that allows us to
integrate it into our automation routine. We evaluated other
software packages costing 10 to 20 times more, but selected
Convert Doc due to its speed and SoftInterface's service. We have
been very pleased with how quickly SoftInterface's development
team responds to our feedback and requests."
|
|
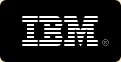 "Great
customer service, prompt attention to our requirements, and
lightening speed development has been my experience with the
staff at Softinterface Inc. Within a few hours of installing the
WordConverterEXE
product, I was convinced that I made the right choice in doing
business with this company. "Great
customer service, prompt attention to our requirements, and
lightening speed development has been my experience with the
staff at Softinterface Inc. Within a few hours of installing the
WordConverterEXE
product, I was convinced that I made the right choice in doing
business with this company.
For several months now, their product has
been working in mission critical environment flawlessly. With a few
enhancement requests that were completed and delivered the same day they
were asked for,
WordconverterEXE
has saved us time and money.
It was a pleasure dealing with your team. Thanks Again!"
Bruce King
IBM Canada, Toronto,
Ontario
"Just read the
TechnoLawyer
post from Troy Piersma. I concur completely. I recently left a
big firm which used DeltaView, and looked to get an equivalent program
after being blown off by the DeltaView sales rep because I wasn't big
enough for their policy. My Tabs and Practices master reseller, Judy
Lassek, had also put me in WORLDOX, with which I am very pleased. She
had heard of DiffDocs through her network, and I downloaded it and
tried it out. I had a hard time comparing versions of the same
document at first, but after receiving an update from DiffDocs, it has
worked very well for me. My practice is transactional, requiring
revising contracts regularly, and the program works great for doing
that kind of comparison. I recommend that solos and others try it out,
if for no other reason than the company is such a refreshing change
from its
competition! However, that wouldn't make much difference if the
product itself weren't good." Michael V. Mulchay, PLC
|
| |