Comparer Fichiers 'Diff Doc' Comparaison de documents. Comparaison Logiciel
Product
Navigation Other products
Clients « Un service clientèle exceptionnel, une réponse immédiate à nos attentes, et une vitesse de développement fulgurante, telle est la manière dont j’ai perçu les employés de SoftInterface Inc. Quelques heures à peine après avoir installé l’application WordConverterEXE, j’étais convaincu d’avoir fait le bon choix en m’adressant à cette société.
Depuis plusieurs mois maintenant, ses produits fonctionnent sans faille au
sein d’un environnement vital. Nous sommes ravis d’avoir eu affaire à votre équipe. Merci encore ! » IBM Canada, Toronto, Ontario, Bruce King
|
Diff Doc peut afficher les différences de deux manières différentes : soit All In One (Volet unique), soit Side By Side (Côte à côte). Chaque mode a ses avantages, et vous pouvez passer de l’un à l’autre d’un simple clic (ou en appuyant sur F6). Enfin, de nombreux types de rapport détaillant les différences, y compris en HTML, sont disponibles. Si vous souhaitez procéder à une comparaison logiciels en vue de remplacer CompareRite, nous vous recommandons vivement de télécharger et d’essayer ce produit. Dès que vous aurez comparé des fichiers avec Diff Doc, vous comprendrez pourquoi.
De plus, le programme
mémorise la configuration de l’application lorsque vous l’avez fermée.
Ainsi, chaque fenêtre, y compris la principale, réapparaîtra à
l’identique.
Diff Doc s’utilise tout simplement en copiant et collant (ou chargeant) les fichiers dans l’application, puis en cliquant sur le bouton Show Differences (ou en appuyant sur F5). Afin que vous puissiez bénéficier pleinement des capacités de Diff Doc, diverses options et fonctions méritent d’être examinées de plus près. Ce
programme comporte trois onglets principaux :
|
| Couleur | Signification |
|---|---|
| Modifié | Une modification a eu lieu. Le texte Master est affiché en rouge gras barré, tandis que le texte source est affiché en rouge gras. |
| Ajouté | Un ajout au document Master a été effectué. Il apparaît en vert gras. |
| Une suppression a eu lieu dans le document Master. Elle apparaît en bleu gras barré. |
Légende des Diff Editors
Une fois l’affichage des différences régénéré, et qu’une différence au moins a été décelée, il est possible de se servir de la barre d’outils ou des touches de déplacement. Le tableau ci-dessus répertorie les commandes disponibles :
| Button | Purpose |
|---|---|
|
|
Accéder à la première différence |
|
|
Accéder à la différence précédente |
|
|
Accéder à la différence suivante |
|
|
Accéder à la dernière différence |
|
|
Accéder à la différence que vous indiquez |
Bouton Fonction
Il existe également dans la barre d’outils une liste déroulante qui permet de sélectionner une différence d’après son numéro et un passage de texte affiché comme étant différent.
Le plus gros bouton de la barre d’outils alterne les modes All In One et Side By Side du visualiseur de différences. Le mode All In One est en général préférable lorsqu’il s’agit de documents à caractère rédactionnel, le mode Side By Side se prêtant davantage au code source. L’alternance entre ces deux modes donne en outre une idée concrète de la façon dont fonctionne la mise en valeur.
Le bouton Create report (ou la touche F2) crée un rapport selon les critères indiqués dans l’onglet Report Options. Vous pouvez également imprimer ou enregistrer n’importe lequel des éditeurs à l’aide du bouton droit de la souris, ou en sélectionner un avec le bouton gauche puis accéder au menu Fichier.
NOTE : pour enregistrer en MS Word ou HTML, MS Word doit être installé sur votre PC
Le bouton Swap text (ou la touche F9) permute le texte des éditeurs Original editor et Modified editor, puis régénère automatiquement le visualiseur de différences.
L’onglet Compare Options
![]() contient
de nombreux éléments, les plus importants figurant ci-dessous :
contient
de nombreux éléments, les plus importants figurant ci-dessous :
| Paramètre | Description |
|---|---|
| Ignore Case | Ignore la casse lors des comparaisons de fichiers |
|
|
Ignore les espaces blancs (tabulation
horizontale, tabulation verticale, |
| Ignore Empty Lines | Ignore les lignes complètement vides lors des comparaisons de fichiers. Des espaces blancs ne sont pas considérés comme une ligne vide. |
| Beep When Done | Si cette option est activée, un signal retentit dès que la comparaison des fichiers est terminée. |
| Remove formatting | Pour effectuer une comparaison de documents purement textuelle, cochez cette option pour supprimer tout formatage. |
Le
rapport créé dépend des paramètres définis dans l’onglet Report Options
![]() Le
plus important paramètre concerne le type de rapport désiré. Vous pouvez
bien sûr imprimer n’importe lequel des éditeurs, ce que font la plupart
des rapports. Outre cela, il existe quatre types de fichiers de rapport :
MS Word, HTML, Texte, délimité par virgules. Les rapports HTML proposent
par ailleurs le choix entre mode All In One et Side By Side. Le type de
rapport se sélectionne dans la section General.
Le
plus important paramètre concerne le type de rapport désiré. Vous pouvez
bien sûr imprimer n’importe lequel des éditeurs, ce que font la plupart
des rapports. Outre cela, il existe quatre types de fichiers de rapport :
MS Word, HTML, Texte, délimité par virgules. Les rapports HTML proposent
par ailleurs le choix entre mode All In One et Side By Side. Le type de
rapport se sélectionne dans la section General.
Les trois autres sections permettent une personnalisation supplémentaire de chaque type de rapport. Vous pouvez par exemple modifier les nom et chemin par défaut du fichier de rapport créé pour chaque type de rapport.
Une fois le rapport créé, il apparaît dans une application prévue à cet effet. Les rapports DOC et HTML, par exemple, s’affichent dans un navigateur, dont le menu Fichier permet généralement de les enregistrer, les imprimer ou les envoyer par e-mail. Les autres rapports s’affichent normalement dans le Bloc-notes, où il est possible de les imprimer, modifier ou enregistrer.
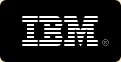 « Un
service clientèle exceptionnel, une réponse immédiate à nos attentes, et
une vitesse de développement fulgurante, telle est la manière dont j’ai
perçu les employés de SoftInterface Inc. Quelques heures à peine après
avoir installé l’application
WordConverterEXE,
j’étais convaincu d’avoir fait le bon choix en m’adressant à cette
société.
« Un
service clientèle exceptionnel, une réponse immédiate à nos attentes, et
une vitesse de développement fulgurante, telle est la manière dont j’ai
perçu les employés de SoftInterface Inc. Quelques heures à peine après
avoir installé l’application
WordConverterEXE,
j’étais convaincu d’avoir fait le bon choix en m’adressant à cette
société.
Depuis plusieurs mois maintenant, ses produits fonctionnent sans faille au
sein d’un environnement vital.
Grâce aux quelques demandes de perfectionnements prises en compte et
fournis le jour même où nous les avons formulées,
WordconverterEXE
nous a économisé du temps et de l’argent.
Nous sommes ravis d’avoir eu affaire à votre équipe. Merci encore ! »
IBM Canada, Toronto, Ontario, Bruce King
Veuillez nous écrire à l’adresse si vous avez trouvé une erreur de traduction dans cette page.
Comparer Fichiers au 'Diff Doc'. Comparaison fichier au 'Diff Doc'. Comparaison Logiciel au 'Diff Doc'. Comparaison de documents.
« Vos
produits, particulièrement impressionnants, conviviaux et compatibles avec
les scripts, répondent tout à fait à nos attentes en matière de gestion de
fichiers MS Word et Excel. Merci de votre disponibilité permanente à mon
égard au sujet de ces outils. »
Mark Purinton,
EMC Corporation
Diff
Doc +
Convert Doc
|
Copyright © 1999-2025 by SoftInterface, Inc. All Rights Reserved. Providing Software Interfaces to automate your business. |