'Convertir PDF a
Imagen'
puede ser ejecutado sin una interfáz de usuarios mediante
argumentos de la línea de comandos muy parecido a ls buenos años del
DOS. Alternativamente usted puede iniciar la ejecucion dese la
línea de comandos dirigíendose ale 'prompt' del sistema operativo o
bien dirigiéndose al menú INICIO-EJECUTAR y escribiendo las
sentencias allí misimo. Por último, la interfáz de línea de
comandos puede ser utilizada por archivos Batch (archivos con la
extensión *.BAT).
Existen dos
maneras para utilizar la línea de comandos:
A)Especificar
una 'Tarea de Conversión' que fue creada utilizando la interfáz gráfica (GUI)
B) Especificar
una
Tarea de Conversión' detallada. Ver
Ejemplos de conversión de PDF a Imagen desde línea de
comandos para iniciarse rápidamente o bien lea la información detallada
debajo.
Especificar una
'Tarea de Conversión' es muy simple, usted solamente necesita indicarle a
'Convertir PDF a Image'
donde debe encontrar los archivos asociados de tareas de conversión *.SII .
Todos los detalles asociados a dicha tarea son ejecutados en un in one fell swoop.
Especificar una
'Tarea de Conversión' es un poco más tediosa, pero no requiere la creación
anterior de un archivo de 'Tarea de Conversión Job'.
Esto lo
explicaremos con mayor detalle debajo.
Importante:
Para utilizar la línea de comandos satisfactoriamente usted debe realizar alguno
de los siguientes pasos:
A)
Setear el path en su entorn o de variables a la locaclización del archivo ConvertITP.EXE O
B) Copiar
el archivo
ConvertITP.EXE a la misma carpeta donde se encuentra el archivo .bat
De lo contrario, usted recibirá el
siguiente error:
"ConvertITP is not recognized as an
internal or external command, operable program or batch file."
"ConvertITP no es
reconocido como un comando interno o externo, programa
ejecutable o archivo batch."
Especificar una 'Tarea de Conversión'
La sintaxis para especificar una 'Tarea de Conversión Job' es
la siguiente:
ConvertITP
/J{ArchivoDeConversión} [/V]
[/L{ArchivoLog}] [/B{ArchivoDeLogDeTarea}]
Los parámetros que
se encuentren acotados entre corchetes “[ ]” son opcionales, todos los
demás son requeridos. Por lo tanto /J siempre debe ser especificado
en la línea de comandos.
Ejemplo:
Para ejecutar
'Convertir Tarea' especificada por by "C:\MisTrabajos\convert-PDF-to-TIFF.SII"
escriba el siguiente comando en la Línea de Comandos':
ConvertITP
/J "C:\MisTrabajos\convert-PDF-to-TIFF.SII"
Usted puede incluir
o excluir espacios entre los parámetros y valores. Por ejemplo, "/F6"
es lo mismo que "/F 6". Para archivos de nombres largos
usted puede requerir utilizar comillas dobles. Por ejemplo /J "C:\Archivos
de Programa\MisAplicaciones\convert-PDF-to-TIFF.SII".
Especificar una 'Tarea de Conversión'
La sintaxis parala línea de comandos para
especificar una tarea de conversión es la siguiente:
ConvertPDftoImage /S{Archivo(S)
de Origen} /T{Archivo(s)
de Destino}
[/C#] [/G]
[/R] [/L{ArchivoLog}]
[/B{ArchivoLogDeTarea}] [/V]
[/Z] [/1-9]
NOTA: Ver también
Ejemplos de Conversión de PDF a Imagen para
dirigirse rápidamente.
Los items detallados debajo encuadrados
entre corchetes “[
]” son opcionales, todos los demás ‘parámetros’ son requeridos.
Por lo tanto
/S, /T deben ser especificados siempre en la línea de
comandos. Sin embargo hay una sola excepción y es cuando
el arámetro /G (Guardar en la carpeta original) es
especificada, el parámetro /T no es necesario.
Usted puede incluir o excluir los
espaciones entre laso parámetros y valores. Por ejemplo, "/F6"
es lo mismo que "/F
6". Para archivos de nombres largos usted puede
requerir la utilización de comillas dobles. Por ejemplo, /S "C:\Archivos
de Programa\MisAplicaciones\MiImagen.JPG".
Los comandos son "case sensitive", por lo tanto /F
es completamente diferente de /f.
/S{Archivo(s)
de Origen} es utilizado para especificar los archivos que se van
a convertir. Usted puede especificar un solo archivo, o en
algunos casos un conjunto de archivos utilizando las máscaras de sintaxis (Ejemplo. "C:\MisArchivos\*.PDF").
/T{Archivo(s)
de Destino} es utilizado para especificar donde deben ser
guardados los archvs. Usted puede especificar un solo
archivo, o en algunos casos un conjunto de archivosutilizando
las máscaras de sintaxis (Ejemplo. "C:\MisArchivos\*.BMP").
/C#
indica a ‘Convertir PDF a Imagen’ el tipo de formato de archivo.
Usted debe indicar el número reemplazando el símbolo #.
Para los diferentes valores de constantes ver la Tabla de
Valores Constantes.
Recuerde que el
archivo de destino especificado por el parámetro /T{Archivo(s)
de destino}, tiene una extensión que determina el tipo de
formato de archivo. El parámetro /C solamente es requerido
si usted no esta utilizando nombres de archivos con extensiones
standard (los archivos de extensión standard son jpg, tif,
gif, etc). Por ejemplo si usted esta trabajando con
archivos bitmap con el nombre de archivo por ejemplo mibitmap.abc
entonces usted debe especificar el parámetro /C switch.
[/G]
Guardar los archivos en la carpeta de origen. Utilice este
parámetro en lugar de /T para almacenar los archivos
convertidos en la misma carpeta que los archivos de origen.
Esto no debe ser utilizado cunado se convierte un archivo solo,
archivo especificado dentro de una carpeta. Utilice en su
lugar el parámetro /T.
[/R]
Buscar fuera y ejecute todos los archivos que se encuentren en
las sub-carpetas especificadas en el parámetro /S . Recursivamente
los subdirectorios. Usted debe agregar este parámetro si
esta procesando un grupo de directorios de archivos. Ver
/S, /T y /G para mayor detalle en la seleccion de grupos de
directorios para ser convertidos.
[/L{ArchivoLog}]
path de Archivo Log Log y nombre (Ejemplo. d:\mislogs\CITP.LOG)
si este parámetro es especificado un archivo de log en el path
indicado será creado y el resultado de la conversión será
escrito en él. Ver también /V.
[/B{ArchivoLogDeTarea}]
Guardar el archivo Log como 'Tarea de Conversion' SOLAMENTE
SI OCURREN ERRORES. Esto es útil si los archivos que
tiene problemas pueden ser terminados luego, o con un método
distinto. /B es diferente de /L, por que el archivo
generado con /B no incluye extraños comentarios en el archivo de 'Conversion
de Tarea'e. Guarde con formato de archivo .SII asi
puede recuperarlo como una tarea.
[/V]
modo Prolijo. Especifique este parámetro para visualizar
una ventana de mensaje indicando como ha sido la conversión.
Ver también /L.
[/Z]
modo Prolijo de Verbose Log. Todas las operaciones serán
almacenadas en un archivo de log.
[/1]
Páginas del PDF a convertir. Por ejemplo si usted tiene
mñultiples páginas en un PDF y usted quiere convertir solamente
las páginas desde la 2 hasta la 5 utilice /1 2-5 .
SIEMPRE inserte un espaco después del parámetro 1 en /1. Para
convertir solamente la`página uno por ejemplo utilice /1
1
[/2]
Compresión TIFF para ser utilizada cuando se convierte archivos TIFF (por
defecto es sin compresión). Use /2 0 for no compression
y
/2 1 para compresión LZW .
0 - Sin
Compresión. Guardar imagen con 24bpp sin compresión de
archivo TIFF.
1 - LZW.
Guardar imagen con 24bpp con compresión LZW.
2 - RLE.
Guardar imagen con 1bpp con compresión RLE.
3 - CCITT3.
Guardar imagen con 1bpp con compresión CCITT3.
4 - CCITT4.
Guardar imagen con 1bpp con compresión CCITT4.
[/3]
TIFF: Agregar a un archivo existente cuando se convierte a TIFF. Utilice /3
TRUE para agregar /3 FALSE cunado no lo desee.
[/4]
JPEG: Calidad del resultado del JPG desde 0 a 100 (defecto
es
100). 0 es el mínimo y 1000 es la máxima calidad.
Mientras mñas alta sea la calidad más grande será el archivo
resultante. Utilice /4 100
para máxima calidad. La calidad por defecto es 100.
[/5]
Resolución: Especificada en , la resolución de la imagen es
crítica.
Por defecto es 150.
[/6]
Ancho: Ancho en pixels del archivo de salida. No especifique
ningún valor o utilice el valor 0 para utilizar el mismo tamaño
que el archivo PDF.
[/7]
Alto: Alto pixels del archivo de salida. No especifique ningún
valor o utilice el valor 0 para utilizar el mismo tamaño que el
archivo PDF.
[/8]
lTiffConvertToSingleFile: Si usted esta convirtiendo múltiples
páginas de un archivo PDF a TIFF, usted puede generar un único
archivo o múltiples archivos. Utilice /8 1 para
crear un único archivo o /8 0 para crear múltiples
archivos.
Tabla de Archivos de Valores de
Conversión
|
Tipo de Archivo |
Constante/Valor |
|
Independent JPEG Group (*.jpg) |
1 |
|
Windows Bitmap (*.bmp) |
2 |
|
Tagged Image File Format (*.tif) |
3 |
|
Graphics Interchange Format (*.gif) |
4 |
|
EMF (*.emf) |
5 |
|
J2K (*.j2k) |
6 |
|
PCX Bitmap (*.pcx) |
7 |
|
Portable Network Graphics (*.png) |
8 |
|
Sun Rasterfile (*.ras) |
9 |
|
Targa File (*.tga) |
10 |
|
Windows Meta File (*.wmf) |
11 |
Descargue
y vea usted mismo por qué SoftInterface es una de las compañías de software más
rápidos y potentes del planeta.
 Adobe Systems Inc. ha elegido a 'Convertir
Doc'. Una licencia web
customizada ha sido acordada por Adobe permitiendo instalar 'Convertir Doc' en
sus servidores. Ellos seran utilizados para especificar y convertir Doc a HTML "Nosotros
miramos hacia adelante para utilizar vuestro producto y potenciar el trabajo
conjunto en el futuro", Bob Free, Adobe 6/25/2004
Adobe Systems Inc. ha elegido a 'Convertir
Doc'. Una licencia web
customizada ha sido acordada por Adobe permitiendo instalar 'Convertir Doc' en
sus servidores. Ellos seran utilizados para especificar y convertir Doc a HTML "Nosotros
miramos hacia adelante para utilizar vuestro producto y potenciar el trabajo
conjunto en el futuro", Bob Free, Adobe 6/25/2004 |
 Absolutamente impresionante. El producto funciona más alla de lo
que esperábamos. Los voy a recomendar para la versión full de
nuestro grupo de webs. Ron Johnson
EDS - BPO US Request Management
Absolutamente impresionante. El producto funciona más alla de lo
que esperábamos. Los voy a recomendar para la versión full de
nuestro grupo de webs. Ron Johnson
EDS - BPO US Request Management |
 ATLANTA,
GA --- MDdatacor, inc., a leading provider of
clinical information management products for physician practices
and the healthcare industry, recently chose Convert Doc, a
document conversion utility, from SoftInterface, Inc. as its
product of choice to convert "Office" style documents to standard
text files. ATLANTA,
GA --- MDdatacor, inc., a leading provider of
clinical information management products for physician practices
and the healthcare industry, recently chose Convert Doc, a
document conversion utility, from SoftInterface, Inc. as its
product of choice to convert "Office" style documents to standard
text files.
"We are very pleased with our decision to go with Convert Doc,"
commented Tim Lewis, MDdatacor Vice President of Information
Systems. "It is a resource efficient program that currently
converts over 75,000 documents a day for us. We like the fact that
the program has a command line interface that allows us to
integrate it into our automation routine. We evaluated other
software packages costing 10 to 20 times more, but selected
Convert Doc due to its speed and SoftInterface's service. We have
been very pleased with how quickly SoftInterface's development
team responds to our feedback and requests."
|
|
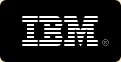 "Great
customer service, prompt attention to our requirements, and
lightening speed development has been my experience with the staff
at Softinterface Inc. Within a few hours of installing the
WordConverterEXE
product, I was convinced that I made the right choice in doing
business with this company. "Great
customer service, prompt attention to our requirements, and
lightening speed development has been my experience with the staff
at Softinterface Inc. Within a few hours of installing the
WordConverterEXE
product, I was convinced that I made the right choice in doing
business with this company.
For several months now, their product has
been working in mission critical environment flawlessly. With a few
enhancement requests that were completed and delivered the same day they
were asked for,
WordconverterEXE
has saved us time and money.
It was a pleasure dealing with your
team. Thanks Again!"
Bruce King
IBM Canada, Toronto,
Ontario
Promoción Especial: Compre
'Convertir PDF a Imagen'
y obtenga 'Convertir
Imagen a PDF' gratis! |