'Convert Image' ist ein einfach zu benutzendes, aber mächtiges
Werkzeug zur Konvertierung und -manipulation von
allen Arten von Grafik- und Bilddateien. Egal, ob Sie eine oder
tausende von Dateien umwandeln wollen, egal ob diese sich in einem Ordner
oder mehreren Ordnern befinden, und egal um welche Dateitypen es sich
handelt, Sie haben soeben Ihr Werkzeug gefunden. Die meisten unserer
Kunden benutzen dieses Werkzeug, um TIFF-Dateien umzuwandeln.
'Convert Image' ist besonders hilfreich, wenn Sie komplizierte
Umwandlungsaktionen regelmäßig durchführen müssen. Die
Umwandlungsaktionen werden als Job-Datei gespeichert und können
jederzeit wieder geladen werden. Außerdem kann 'Convert Image' von der
Kommandozeile gestartet werden, das heißt, es kann aus Batch-Dateien
oder aus anderen Programmen heraus genutzt werden.
Weitere nützliche Optionen vereinfachen den Einsatz von 'Convert
Image' ungemein. Es können ganze Ordner und Unterordner
für die Konvertierung ausgewählt werden. Außerdem können Sie
bestimmen, ob die umgewandelten Dateien im gleichen Ordner wie
die Ursprungsdatei oder anderswo abgelegt werden soll. Als
besondere Eigenschaft wurden folgende Möglichkeiten zur
Bildbearbeitung integriert:
-
Bildmanipulation: Größe ändern, rotieren, spiegeln, verschieben,
Perspektive, Bildschiefe, Schwingungen und vieles mehr!
-
Farbe: Autokontrast, Autosättigung, Farbton, Kontrast,
Sättigung, Entfärbung, blau, grün, rot, Gamma-Wert,
Invertierung und vieles mehr!
-
Spezialeffekte: Rauschen, Diffusion, Dilatation, Emboss,
Erodieren, Weichzeichner, Mosaik, Relief, Textur und vieles
mehr!
-
Filter: Hochpass, Tiefpass, Laplas, Liniendetektor und vieles
mehr!
-
Aufruf eines Programms, einschließlich Dateioperationen wie
Löschen, Kopieren, usw.
'Convert Image'
kann von der
Kommandozeile aufgerufen werden. Dies erlaubt die
Erstellung von Batch-Dateien als auch den Aufruf aus anderen
Programmen.
Ein solch exzellentes Werkzeug zur Bild-zu-Bild
Konvertierung haben Sie noch nie probiert ... bis heute!
Klicken Sie
hier
und Sie können 'Convert Image' herunterladen und kostenlos
ausprobieren.
Die vollständige Dokumentation finden Sie
hier.
-
Bildkonvertierung
für viele Formate. Konvertierung von JPG, GIF, TIFF, BMP,
EMF, PNG, PCX, TGA, ICO, CUR, ANI, WMF, RAS, J2K.
JPG Konvertierungs-Werkzeuge. GIF Konvertierungs-Software.
JPG umwandeln
-
Größe ändern,
rotieren, spiegeln, verschieben, Perspektive, Bildschiefe,
Schwingungen und vieles mehr!
-
Eine Vielzahl von Spezialeffekten und Filtern
-
Einfach zu
bedienende Benutzeroberfläche
-
Sichern und
laden komplexer Konvertierungskonfigurationen
-
Rekursive
Bearbeitung von Unterordnern
-
Alle
Einstellungen einschließlich Quell- und Zieldateien,
Konvertierungsoptionen, usw. werden automatisch gespeichert
-
Stapelverarbeitung kann jederzeit unterbrochen und später
fortgesetzt werden
-
Adaptierbar
für alle
Sprachen
-
Kommandozeile
(zur Laufzeit unsichtbar) zum Einsatz in Batch-Dateien
mit vielen Beispielen für Ihren Einsatz
-
COM
Schnittstelle für den Einsatz in Skripten
-
Ein flexibles
und mächtiges Werkzeug
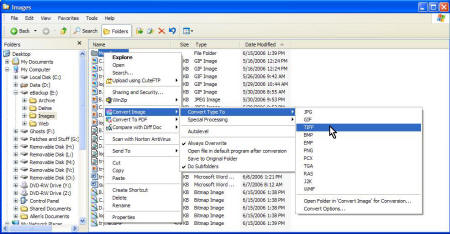
Sie müssen andere
Dateiformate umwandeln? Schauen Sie in die
Liste
unserer Konvertierungsprodukte.
Konvertieren von JPG, GIF,
etc.? Downloaden
und gratis ausprobieren!
'Convert Image'
Kommandozeile |
'Convert Image'
kann auch ohne die Benutzerschnittstelle aus anderen Anwendungen
mit Kommandozeilenargumenten benutzt werden. Alternativ können Sie
das Programm auch von Hand aus der Kommandozeile starten oder aus
dem Startmenü mit "Ausführen...". Außerdem kann das Werkzeug aus
Batch-Dateien heraus aufgerufen werden (Dateien mit der Endung
.BAT).
Hier gibt es zwei Möglichkeiten
zur Benutzung der Kommandozeile:
A) Spezifikation eines
'Konvertierungs-Jobs' mit Hilfe der grafischen
Benutzerschnittstelle
B)
Spezifikation einer 'Konvertierungs-Aktion'
im Detail
Die Spezifikation eines
'Konvertierungs-Jobs' ist sehr einfach: Sie müssen 'Convert Image'
nur mitteilen, wo es die zugehörige Job-Datei mit der
Dateierweiterung *.SII findet. Dies kann sehr einfach erledigt
werden.
Die Spezifikation einer
'Konvertierungs-Aktion' erfordert die Definition von einigen
Parametern, es muss vorher aber keine *.SII Job-Datei erzeugt
werden.
Alle Möglichkeiten werden unten
im Detail vorgestellt.
Wichtig: Wenn Sie 'Convert
Image' aus einer Batch-Datei benutzen wollen, beachten Sie bitte
folgendes:
A) Fügen Sie den Pfad des
Ordners, in dem sich die Programmdatei ConvertImage.EXE befindet
zu Ihrer path-Variablen hinzu, oder
B) Kopieren Sie ConvertImage.EXE
in den gleichen Ordner wie die Batch-Datei.
Andernfalls erhalten Sie eine
Fehlermeldung, dass das zugehörige Programm nicht gefunden werden
konnte.
ConvertImage /J{Job-Datei} [/V] [/L{Log-Datei}] [/B{Job-Datei}]
In eckige Klammern “[ ]”
eingeschlossene Parameter sind optional, alle anderen Parameter
müssen angegeben werden. Daher muss mindestens /J angegeben
werden. Ein Konvertierungs-Job besteht immer aus einer oder
mehreren Konvertierungs-Aktionen.
Beispiel:
Zur Ausführung der Aktionen in
der Job-Datei "C:\MyJobs\Convert JPG to Tiff.SII" geben Sie das
folgende Kommando ein:
ConvertImage /J "C:\MyJobs\Convert JPG to Tiff.SII"
Die Angabe von Leerzeichen
zwischen den Schaltern und Parametern ist optional. Beispielsweise
ist "/F6" identisch mit "/F 6". Bei langen Dateinamen,
insbesondere, wenn Leerzeichen im Dateinamen enthalten sind,
schließen Sie den Dateinamen bitte in Anführungszeichen ein, z.B.
"C:\Programme\MyApp\convert JPG to Tiff.SII".
Spezifikation einer 'Konvertierungs-Aktion'
Syntax für die Kommandozeile zur Spezifikation
einer Konvertierungs-Aktion:
ConvertImage /S{Original-Datei(en)} /T{Ziel-Datei(en)} [/F#] [/C#] [/G] [/R] [/L{Log-Datei}] [/B{Job-Datei}] [/V] [/Z] [/1-9] [/P#] [/a-j]
In eckige Klammern “[ ]” eingeschlossene
Parameter sind optional, alle anderen Parameter müssen angegeben
werden. Das bedeutet, dass mindestens die Parameter /S und /T
angegeben werden müssen. Folgende zwei Ausnahmen von
dieser Regel gibt es:
A)
/F und /C sind erforderlich, wenn Sie Dateien ohne
Standard-Namenserweiterungen wie z.B. jpg, gif oder tif verwenden.
Wenn Sie z.B. mit Dateien wie bitmap.abc arbeiten wollen, müssen
Sie die Schalter /F und/oder /C benutzen.
B)
wenn /G (speichern im gleichen Ordner) spezifiziert ist, ist der
Schalter /T nicht erforderlich.
Die Angabe von Leerzeichen zwischen den
Schaltern und Parametern ist optional. Beispielsweise ist "/F6"
identisch mit "/F 6". Bei langen Dateinamen mit Leerzeichen im
Namen, den Namen bitte in Anführungszeichen einschließen, z.B. /S
"C:\Programme\MyApp\My Image.JPG". Die Schalter
unterscheiden zwischen Groß- und Kleinschreibung, d.h. /F
unterscheidet sich vollkommen von /f.
/S{Original-Datei(en)}
gibt an, welche Dateien konvertiert werden sollen. Sie können eine
einzelne Datei angeben oder in einigen Fällen auch Platzhalter für
eine Anzahl von Dateien benutzen, z.B. "C:\MyFiles\*.BMP".
/T{Ziel-Datei(en)} muss sich von /S{Original-Datei(en)}
unterscheiden.
/T{Ziel-Datei(en)}
gibt an, wo die konvertierten Dateien abzuspeichern sind. Sie
können eine einzelne Datei angeben oder in einigen Fällen auch
Platzhalter für eine Anzahl von Dateien benutzen, z.B.
"C:\MyFiles\*.BMP". /T{Ziel-Datei(en)} muss sich von /S{Original-Datei(en)}
unterscheiden.
/F#
gibt an, um welchen Typus es sich bei den Original-Dateien
handelt. Bitte den Platzhalter # durch eine Zahl ersetzen. Die
durch /S{Original-Datei(en)}
spezifizierten Dateien lassen den Dateitypus auch an der
Namenserweiterung erkennen (Erweiterungen).
Eine Liste der Dateitypen finden Sie hier.
/C#
gibt an, um welchen Typus es sich bei den Original-Dateien
handelt. Bitte den Platzhalter # durch eine Zahl ersetzen. Die
durch /T{Ziel-Datei(en)}
spezifizierten Dateien lassen den Dateitypus auch an der
Namenserweiterung erkennen (Erweiterungen).
Eine Liste der Dateitypen finden Sie hier.
[/G]
Speichert die Dateien in den gleichen Ordner. Benutzen Sie diesen
Schalter anstelle von /T um die konvertierten Dateien an der
gleichen Stelle zu speichern, wo sich die Originale befinden. Der
Schalter /G gilt nicht, wenn Sie nur eine Datei umwandeln.
Benutzen Sie dann stattdessen den Parameter /T.
[/R]
Alle Dateien, die in dem durch /S definierten Ordner gefunden
werden als auch die in allen Unterordnern werden rekursiv
bearbeitet. Dieser Schalter dient zur Bearbeitung ganzer
Dateibäume. Bei den Beschreibungen zu /S, /T und /G wird
erläutert, wie Sie ganze Ordnerstrukturen auswählen können.
[/L{Log-Datei}]
gibt Pfad und Namen der Log-Datei an, z.B. d:\mylogs\CITP.LOG.
Wenn dieser Schalter angegeben wird, erzeugt 'Convert Image' eine
Log-Datei mit dem Protokoll der Umwandlungsaktion. Siehe auch /V.
[/B{Job-Datei}] Sollten bei der
Konvertierungs-Aktion Fehler auftreten, so wird aus den
fehlerhaften Aktionen eine neue Job-Datei erzeugt. Die Aktion
kann dann später, ggf. auch mit anderen Parametern wiederholt
werden. /B unterscheidet sich insofern von /L als mit /B nur die
Aktionskommandos in die Datei geschrieben werden und nicht wie bei
/L zusätzliche, in einer Job-Datei unzulässige Kommentare.
Benutzen Sie die Dateinamenserweiterung *.SII, so dass Sie die
Datei später als Job-Datei wieder laden können.
[/V]
mit diesem Schalter legen Sie fest, dass jede einzelne
Konvertierungs-Aktion in einem Mitteilungsfenster protokolliert
wird. Siehe auch /L.
[/Z]
alle Dateioperationen werden in der Log-Datei protokolliert.
[/1]
TIFF: Zu konvertierende Seiten. Wenn Sie z.B. bei einer
mehrseitigen TIFF-Datei die Seiten 1 und 3 konvertieren wollen,
geben Sie ein: "/1 1,3". Sollen die Seiten 2 bis 5 konvertiert
werden, muss das Kommando lauten: "/1 2-5".
[/2]
TIFF: gibt an, welche Art von Kompression bei der Konvertierung in
eine TIFF-Datei verwendet werden soll. Verwenden Sie "/2 0" für
keine Kompression und z.B. "/2 1" für LZW-Kompression.
Standardmäßig wird nicht komprimiert.
0 - Keine Kompression. Bild
wird als 24bpp unkomprimierte TIFF-Datei gespeichert.
1 - LZW. Bild wird als 24bpp TIFF-Datei mit
LZW Kompression gespeichert.
2 - RLE. Bild wird als 1bpp TIFF-Datei mit
RLE Kompression gespeichert.
3 - CCITT3. Bild wird als 1bpp TIFF-Datei
with CCITT3 Kompression gespeichert.
4 - CCITT4. Bild wird als 1bpp TIFF-Datei
with CCITT4 Kompression gespeichert.
[/3]
TIFF: Anfügen des konvertierten Bildes an eine existierende
TIFF-Datei. Mit ”/3 TRUE” wird angefügt, mit ”/3 FALSE”
nicht.
[/4]
JPEG: Qualität der JPG-Datei von 0 bis 100 (standardmäßig 100).
0 ist die niedrigste und 100 die höchste Qualität. Je höher die
gewählte Qualität desto größer wird die Ergebnisdatei. Mit
“/4 100” erreichen Sie die höchste Qualität.
[/5]
TAG: TITEL des Bildes. Um z.B. dem Bild den Titel "Präsident"
zuzuweisen, geben Sie ein: “/5 Präsident” .
[/6]
TAG: BESCHREIBUNG des Bildes. Um z.B. dem Bild die Beschreibung
"Frühstück am See" zuzuweisen, geben Sie ein: “/6 Frühstück am
See” .
[/7]
TAG: DATUM/ZEIT des Bildes. Um z.B. dem Bild das Datum “July 4th
1976” zuzuweisen, geben Sie ein: “/7 July 4th 1976” .
[/8]
TAG: AUTOR des Bildes. Um z.B. dem Bild als Autor den Namen
"Krishnamurti” zuzuweisen, geben Sie ein: “/8 Krishnamurti” .
[/9]
TAG: COPYRIGHT des Bildes. Um z.B. dem Bild den Vermerk “Copyright
2005, Softinterface” zuzuweisen, geben Sie ein: “/9 Copyright
2005, Softinterface”.
/P#
Identifikation für spezielle Bildbehandlung. 'Convert Image' für
die spezifizierte Bildbehandlung durch. Beispielsweise bewirkt /P2
eine Größenanpassung des Bildes. /P wird meist gemeinsam mit den Schaltern /a -
/j
eingesetzt. Die folgende Tabelle enthält alle möglichen Werte.
[/a - /j] Diese Parameter werden für den Schalter
/P benötigt, um 'Convert
Image' detaillierte Angaben zu der Bildbehandlung zu machen.
Beispielsweise wird mit /P2 die Größe eines Bildes geändert. Dabei
gibt /a die neue Breite und /b die neue Höhe des Bildes an. Mit /c
wird die Interpolationsmethode und mit /d die Hintergrundfarbe
festgelegt. Dies könnte wie folgt aussehen:
ConvertImage /SC:\Input\Tryme.jpg /TC:\Output\Out.jpg
/P2 /a10 /b20 /c2 /d0 /V
|
/P# |
Bedeutung
|
Zusatzparameter: /a{Parameter1} … /j
|
|
2 |
Transformation
Größenänderung
|
/a =
Neue Breite des Bildes (in Pixeln)
/b =
Neue Höhe des Bildes (in Pixeln)
/c =
Interpolationsmethode (0 = keine, 1 = bilinear, 2 =
Bicubic). Die Methode, nach der das Bild neu berechnet
wird (gestreckt oder gestaucht). Sie haben drei
Möglichkeiten (None, bilinear und Bicubic).
/d =
Hintergrundfarbe des neuen Bildes. Die Zahl berechnet sich
wie folgt:
Farbe = rot + grün*256 + blau*256*256
(rot, grün und blau jeweils 8 Bit)
Beispiel: =
(R=51, G=193, B = 172) = 51 + 193*256 + 172*256*256 = 11321651 =
(R=51, G=193, B = 172) = 51 + 193*256 + 172*256*256 = 11321651
/e =
Erhalten des Seitenverhältnisses. ("TRUE" oder "FALSE"). Mit
"TRUE" erhalten Sie das Seitenverhältnis, mit "FALSE"
erlauben Sie 'Convert Image' das Verhältnis anzupassen.
Benutzen Sie entweder /a oder /b aber nicht beide, wenn
dieser Schalter auf "TRUE" steht.
|
Bildtypen Konstanten für den Einsatz mit /F# und /C#
|
Dateityp |
Konstante |
|
Independent JPEG Group (*.jpg)
JPG umwandeln |
1 |
|
Windows Bitmap (*.bmp) BMP umwandeln |
2 |
|
Tagged Image File Format (*.tif) |
3 |
|
Graphics Interchange Format (*.gif)
GIF umwandeln |
4 |
|
EMF (*.emf) |
5 |
|
J2K (*.j2k) |
6 |
|
PCX Bitmap (*.pcx) |
7 |
|
Portable Network Graphics (*.png) |
8 |
|
Sun Rasterfile (*.ras) |
9 |
|
Targa File (*.tga) |
10 |
|
Windows Meta File (*.wmf) |
11 |
|
*Windows Icon (*.ico) |
12 |
|
*Windows Cursor (*.cur) |
13 |
|
*Windows Animated Cursor (*.ani) |
14 |
Downloaden
Sie das Programm und Sie wissen, warum SoftInterface einer der am
schnellsten wachsenden Software-Hersteller ist.
 Absolut überzeugend. Das Produkt arbeitet viel besser als
ich erwartet hatte. Ich werde unserem Web-Team die
Vollversion empfehlen. Ron Johnson EDS - BPO US Request
Management
Absolut überzeugend. Das Produkt arbeitet viel besser als
ich erwartet hatte. Ich werde unserem Web-Team die
Vollversion empfehlen. Ron Johnson EDS - BPO US Request
Management |
 ATLANTA,
GA --- MDdatacor, Inc., ein führender Anbieter für
Informationsmanagement für Klinikbetriebe, Ärzte und
Pharmaindustrie, entschied sich kürzlich für Convert Doc, ein
Produkt von SoftInterface, Inc. als das Produkt erster Wahl zur
Konvertierung von "Office" Dokumenten in Text-Dateien. ATLANTA,
GA --- MDdatacor, Inc., ein führender Anbieter für
Informationsmanagement für Klinikbetriebe, Ärzte und
Pharmaindustrie, entschied sich kürzlich für Convert Doc, ein
Produkt von SoftInterface, Inc. als das Produkt erster Wahl zur
Konvertierung von "Office" Dokumenten in Text-Dateien.
"Wir sind froh über unsere Entscheidung, Convert Doc
einzusetzen," kommentiert Tim Lewis, MDdatacor Vice President of
Information Systems. "Es ist ein effizientes Programm, das bei uns
zur Konvertierung von mehr als 75.000 Dokumenten täglich eingesetzt
wird. Wir mögen das Programm auch wegen seiner
Kommandozeilen-Schnittstelle, die es uns erlaubt, das Programm in
unsere automatischen Routinen zu integrieren. Wir testeten andere,
teilweise 10 bis 20 Mal teurere Programme, wählten aber Convert Doc
wegen seiner Geschwindigkeit und dem Service von SoftInterface. Wir
waren sehr erfreut, wie schnell das Entwicklungsteam von
SoftInterface auf unsere Anforderungen und unser Feedback
reagierte."
|
|
JPG Konvertierungs-Werkzeuge von Softinterface. JPG umwandeln,
GIF umwandeln, JPG Converter, BMP umwandeln |