
'Convert Image'
(Programmes de Conversion de Fichiers
Graphiques, Convertisseur JPG, Convertisseur GIF, etc...)
English,
Deutsch,
Français,
Italiano,
日本語,
Español,
Brazilian Portuguese,
Other
Languages
Voyez aussi
'Convert Image to PDF'
|
 |
'Convert
Image' est un utilitaire
simple
à employer et pourtant sophistiqué spécialement
concu pour la conversion et
la transformation d' images.
C'est l'outil dont vous avez besoin pour convertir des milliers de fichiers avec
un large éventail de types de fichier, localisés dans un ou dans de nombreux répertoires La
tâche la plus populaire que nos clients exécutent est de convertir des fichiers
TIFFs.
'Convert
Image' peut être particulièrement
utile si vous avez besoin des travaux compliqués de conversion réalisés de façon
régulière.
En sauvant et en rappelant un dossier du travail de conversion, 'Convert Image' se
rappelle rapidement toutes les tâches de conversion et leurs détails. De même,
'Convert Image' peut
être exécuté à partir d'une la ligne de commande permettant
son usage dans des fichiers de traitement en lots, ou peut être lancé à partir
d'autres programmes.
Outre
la conversion de dossier, 'Convert Image' a également des dispositifs qui renforcent
d'avantage son utilité. Par exemple, des
répertoires et sous-répertoires entiers de fichiers peuvent être inclus dans la
spécification des conversions.
En plus, vous pouvez placer les dossiers convertis dans le répertoire d' origine
ou dans un répertoire différent selon votre choix.
En
plus de la conversion de dossier, un processus spécial a été inclus. C'est:
•
le lancement (exécution) d'un programme. Ceci inclut des opérations sur fichier
telles que l'effacement, la copie, etc...
'Convert
Image'
peut
être activé à partir d'une ligne
de commande
permettant
son usage des fichiers de traitement en lots aussi bien que son lancement programmé
à partir d'autres programmes.
C'est
le meilleur outil de conversion d'images que vous n'ayez jamais essayé... jusqu'à
aujourd'hui! Cliquez ici
pour
le télécharger et l'essayer gratuitement.
Pour
la documentation en ligne... cliquez ici.
‘Convert Image’ -
Dispositifs |
-
Converti
des images
de
types multiples. Convertir JPG, GIF, TIFF, BMP, EMF, PNG, PCX, TGA, ICO, CUR, ANI,
WMF, RAS, J2K. Outils de conversion JPG. Programme de conversion GIF.
-
Facile
à employer pour la conversion de fichiers graphiques
-
Sauve
et restaure des configurations de conversion complexes
-
Permet
l'usage récursif de
sous-répertoires
-
Tous
les paramètres, y compris les fichiers source et cible, les options de conversion,
etc... persistent tout au long des exécutions du programme
-
Les
traitements en lots peuvent être arrêtés en cours de route et repris plus tard
-
Possibilité
d'adaptation à toutes les
langues
-
Ligne
de commande
(invisible
au moment de l'exécution) pour usage dans des routines
de traitement
-
Interface
COM
pour
utilisation dans des routines de traitement
-
Flexibilité
totale, complète maîtrise
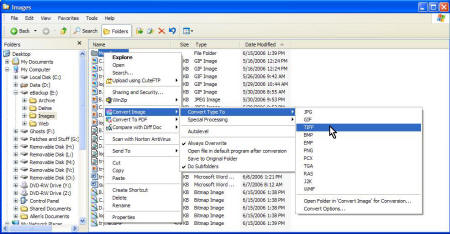
Avez-vous
d'autres besoins de conversion de fichiers? Voyez, s'il vous plait,
la
LISTE
de
nos produits de conversion.
Nécessité
de convertir JPG, GIF etc? Téléchargez
et essayez ceci (Gratuit)!
Ligne
de commande de 'Convert Image' |
'Convert
Image'
peut
être lancé directement sans interface utilisateur avec des arguments en ligne de
commande d'une façon fort similaire à celle du bon vieux temps du DOS. D'autre
part, vous pouvez amorcer l'exécution de la ligne de commande soit en allant dans
le système opératoire à la fenêtre d'activation d'une commande, soit à la fenêtre
Windows "Exécuter" au menu "Démarrer" en y introduisant la
commande. Enfin,
l'interface de ligne de commande peut être activé à partir de fichiers Batch (fichiers
avec l'extension .BAT).
Il
y a deux approches pour bâtir la commande en ligne:
A) Définir
un 'Travail de Conversion' qui a été construit en utilisant l'interface utilisateur
graphique (GUI)
B) Définir
en détail une 'Tâche de Conversion'
Spécifier
un 'Travail de Conversion' est très aisé, puisque vous n'avez qu'à dire à
'Convert
Image' où
trouver le fichier *.SII associé au 'Travail de Conversion'. Tous
les détails associés à cette tâche sont exécutés en une seule volée d'achèvement.
Spécifier
une 'Tâche de Conversion' est un peu plus pénible mais ne requiert pas la création
préalable d'un fichier 'Travail de Conversion'.
Chacune
des approches est discutée en plus de détails ci-après.
Important:
Pour utiliser la commande en ligne avec succès vous devrez avoir réalisé un des
points suivants:
A)
Soit avoir défini dans les variables d'environnement le chemin
d'accès à
la place où reside ConvertImage.EXE
B)
Soit avoir copié ConvertImage.EXE ans le dossier même où se trouve aussi le fichier
batch.
Sinon
vous verrez apparaître l'erreur suivante:
"ConvertImage
n'est pas reconnu comme une commande interne ou externe, un programme exécutable
ou un fichier batch."
ConvertImage /J{FichierTravailDeConversion} [/V]
[/L{FichierJournal}]
[/B{FichierTrace}]
Les
éléments ci-dessus qui sont inclus dans des crochets “[ ]” sont facultatifs,
tous les autres 'commutateurs' sont obligatoires. Par
conséquent le commutateur /J doit toujours être mentionné à la ligne de commande.
Par
exemple:
Pour
lancer le 'travail de conversion' défini dans le fichier "C:\MesTravaux\Convertir
JPG en TIFF.SII" entrez à la ligne de commande ce qui suit:
ConvertImage /J "C:\MesTravaux\Convertir
JPG en TIFF.SII"
Vous
pouvez inclure des espacements ou en omettre entre les commutateurs et leurs paramètres. Par
exemple, "/F6"
a le même effet que "/F 6". Pour
les noms de fichiers qui sont longs vous pouvez être obligés d'utiliser des guillemets
(double apostrophes). Par
exemple /J "C:\Fichiers Programmes\MesApplications\Convertir JPG en Tiff.SII".
Comment
spécifier une 'Tâche de Conversion
La
syntaxe de spécification d'une tâche
de conversion est:
ConvertImage
/S{Fichier(s)Source}
/T{Fichier(s)Cible}
/F#
/C#
[/G]
[/R]
[/L{FichierJournal}]
[/B{FichierTrace}]
[/V]
[/Z]
[/1-9]
[/P#] [/a-j]
Les
éléments ci-dessus qui sont inclus dans des crochets “[ ]” sont facultatifs,
tous les autres 'commutateurs' sont obligatoires. Par
conséquent les commutateurs /S, /T, /F# et /C# doivent toujours être mentionnés
à la ligne de commande.
Il
existe cependant une exception, à
savoir, le commutateur /T n'est pas nécessaire lorsque le commutateur /G est indiqué.
Vous
pouvez inclure des espacements ou en omettre entre les commutateurs et leurs paramètres. Par
exemple, "/F6"
a le même effet que "/F 6". Pour
les noms de fichiers qui sont longs vous pouvez être obligés d'utiliser des guillemets
(double apostrophes). Par
exemple /S"C:\GIF Converter\MesApplications\MonImage.GIF".
/S{Fichier(s)Source)}
sert à spécifier quels sont les fichiers à convertir. Vous
pouvez spécifier un seul fichier, ou dans certains cas un jeu complet de fichiers
en utilisant la syntaxe de substitution (par exemple, "C:\GIF Originaux\*.GIF"). /T{Fichier(s)Cible}
doivent toujours être différents de /S{Fichier(s)Source}.
/T{Fichier(s)Cible}
sert à spécifier où sauver le(s) fichier(s) converti(s). Vous
pouvez spécifier un seul fichier, ou dans certains cas un jeu complet de fichiers
en utilisant la syntaxe de substitution (par exemple, "C:\JPG Convertis\*.JPG"). /T{Fichier(s)Cible}
doivent toujours être différents de /S{Fichier(s)Source}.
[/F#]
indique à ‘Convert Image’ de quel est le type de fichier d'origine. Vous
devez indiquer un chiffre après le symbole #. Rappelez-vous
que le fichier source, spécifié par le commutateur /S{Fichier(s)Source},
a une extension qui détermine son type de fichier. Pour
toutes les constantes voyez
Constantes
Type de Fichier.
[/C#
indique a ‘Convert Image’ de quel type est le fichier en résultat. Vous
devez indiquer un chiffre après le symbole #. Rappelez-vous
que le fichier cible, spécifié par le commutateur /T{Fichier(s)Cible},
a une extension qui détermine son type de fichier. Pour
toutes les constantes voyez
Constantes
Type de Fichier.
[/G]
indique que les fichiers cible sont à sauver dans leurs répertoires d'origine. Employez
ceci à la place de /T pour loger les fichiers convertis dans le même dossier que
les fichiers sources. Cela
ne peut pas être utilisé si l'on convertit un seul fichier défini à partir d'un
même répertoire. Dans
ce cas, employez plutôt le commutateur /T.
[/R]
indique que tous les fichiers trouvés dans les sous-répertoires indiqués par le
commutateur /S sont à traiter. Accès
récursif aux sous-répertoires. Vous
pouvez employer ce commutateur si vous agissez sur des répertoires entiers de fichiers. Voyez
les commutateurs /S, /T, et /G pour plus de détails quant à la sélection de répertoires
entiers à convertir.
[/L{FichierJournal}]
indique le nom et le chemin d'accès du fichier journal (par exemple, d:\MesJournaux\ConversionGIF.LOG).
Si ce commutateur est indiqué, un fichier journal du nom donné, logé à l'endroit
indiqué est créé, dans lequel sera transcrit le résultat de la conversion. Voyez
aussi /V.
[/B{FichierTrace}] requiert
que le fichier journal soit sauvé sous forme d'un 'Travail de Conversion' SEULEMENT
SI DES ERREURS SE SONT PRODUITES. Ceci
est utile pour traiter quelque temps plus tard les fichiers qui ont eu un problème,
ou en utilisant une méthode différente. Le
commutateur /B est différent du commutateur /L en ce sens que ne sont pas inclus
les commentaires supplémentaires qui ne sont pas admis dans un fichier 'travail
de conversion'. Sauvetage
sous forme d'un fichier de type .SII de telle sorte qu'il peut être relancé en
tant qu'un travail.
[/V]
active le mode d'exécution volubile. Spécifiez
ce commutateur pour afficher dans une fenêtre un message indiquant comment la conversion
s'est effectuée. Voyez
aussi /L.
[/Z]
provoque un journal loquace. Toutes les opérations sur fichiers seront enregistrées
dans le journal.
[/1]
TIFF: indique quelles pages à convertir. Par
exemple si vous avez un ficher TIFF à pages multiples et que vous voulez convertir
la 1ère et
la 3ème page
indiquez “/1 1,3”. Pour traiter les pages 2 à 5 indiquez “/1 2-5” .
[/2]
TIFF: Compression à employer en conversion VERS un dossier de type TIFF (par défaut,
aucune compression). Employez
"/2 0 "pour aucune compression et "/2 1"pour une compression
genre LZW.
0
- Aucune
compression.
Sauve l'image en un fichier TIFF non comprimé 24bpp.
1
- LZW.
Sauve l'image en un fichier TIFF 24bpp avec compression genre LZW.
2
- RLE.
Sauve l'image en un fichier TIFF 1bpp TIFF avec compression genre RLE.
3
- CCITT3.
Sauve l'image en un fichier TIFF 1bpp avec compression genre CCITT3.
4
- CCITT4.
Sauve l'image en un fichier TIFF 1bpp avec compression genre CCITT4.
[/3]
TIFF: indique que le résultat de la conversion doit être adjoint (concaténé)
à l'arrière d'un fichier TIFF existant. Employez
”/3 TRUE” pour l'adjonction, ”/3 FALSE” autrement.
[/4]
JPEG: Qualité du fichier JPG résultant, dosé de 0 à 100 (le défaut est 100). 0
est la plus basse qualité et 100 est la plus haute qualité. Plus
haute est la qualit����������������������������� plus le dossier cible résultant est grand. Employez
“/4 100” pour la plus haute qualité.
[/5]
TAG: TITRE de l'image. Par exemple pour associer le titre "Président"
au fichier image résultant employez "/5 Président".
[/6]
TAG: DESCRIPTION de l'image. Par exemple pour associer la description "L'argent
ne fait pas le bonheur" au fichier image résultant, employez "/6 L'argent
ne fait pas le bonheur" .
[/7]
TAG: HORO-DATATION de l'image. Par exemple pour associer la date ? "Jeudi
4 juillet 1976" au fichier résultant employez? "/7
Jeudi 4 juillet 1976"
[/8]
TAG: AUTEUR de l'image. Par exemple, pour associer l'auteur “Krishnamurti”
au fichier image résultant employez “/8 Krishnamurti” .
[/9]
TAG: COPYRIGHT de l'image. Par exemple pour associer le copyright “Copyright
2005, Softinterface” au fichier image résultant utilisez “/9 Copyright 2005,
Softinterface”.
Constantes
à utiliser avec les commutateurs /F# et /C# pour indiquer le type de fichier image
|
Type
de Fichier |
Constante |
|
Independent
JPEG Group (*.jpg) |
1 |
|
Windows
Bitmap (*.bmp) |
2 |
|
Tagged
Image File Format (*.tif) |
3 |
|
Graphics
Interchange Format (*.gif) |
4 |
|
EMF
(*.emf) |
5 |
|
J2K
(*.j2k) |
6 |
|
PCX
Bitmap (*.pcx) |
7 |
|
Portable
Network Graphics (*.png) |
8 |
|
Sun
Rasterfile (*.ras) |
9 |
|
Targa
File (*.tga) |
10 |
|
Windows
Meta File (*.wmf) |
11 |
|
*Windows
Icon (*.ico) |
12 |
|
*Windows
Cursor (*.cur) |
13 |
|
*Windows
Animated Cursor (*.ani) |
14 |
Téléchargez
et
constatez par vous-mêmes la raison pour laquelle SoftInterface est dans le monde
une des compagnies de logiciel à croissance la plus rapide.
 Absolument ébahissant. Le logiciel a fonctionné au-dela de ce que
nous en attendions. Je vais recommander la version complète à notre
équipe de dévelopement ouèbe. Ron Johnson EDS - BPO US Request
Management
Absolument ébahissant. Le logiciel a fonctionné au-dela de ce que
nous en attendions. Je vais recommander la version complète à notre
équipe de dévelopement ouèbe. Ron Johnson EDS - BPO US Request
Management |
 ATLANTA,
GA, --- MDdatacor, Inc., un fournisseur de pointe en ce qui concerne des produits
de gestion d'information clinique pour les cabinets médicaux et l'industrie des
soins de santé, a récemment choisi Convert Doc, un utilitaire de conversion de
document, produit par SoftInterface, Inc, en tant que son produit préféré pour
convertir des documents style "Office" en fichiers texte standards. ATLANTA,
GA, --- MDdatacor, Inc., un fournisseur de pointe en ce qui concerne des produits
de gestion d'information clinique pour les cabinets médicaux et l'industrie des
soins de santé, a récemment choisi Convert Doc, un utilitaire de conversion de
document, produit par SoftInterface, Inc, en tant que son produit préféré pour
convertir des documents style "Office" en fichiers texte standards.
"Nous
sommes très heureux de notre décision de prendre Convert Doc. " a commenté
Tim Lewis, le vice-président de Systèmes d'Information chez MDdatacor. " C'est
un programme ressource efficient qui à présent nous converti plus de 75.000 documents
par jour. Nous aimons le fait que le programme a un interface ligne de commande qui
nous a permis de l'intégrer dans notre routine automatisée. Nous avons évalué
d'autres ensembles logiciels coûtant de 10 à 20 fois plus cher, mais nous avons
choisi Convert Doc à cause de sa vitesse d'exécution et du service chez SoftInterface.
Nous avons été très heureux de voir avec quelle rapidité l'équipe de dévelopement
SoftInterface a répondu à nos commentaires et requêtes."
|
|
Outils
de Conversion JPG chez Softinterface. Convertisseur JPG, Convertisseur GIF. |