
'Convert Image'
(Software para Converter Arquivos Gráficos,
Conversor JPG, Conversor de GIF, etc.. )
English,
Deutsch,
Français,
Italiano,
日本語,
Español,
Brazilian Portuguese,
Other Languages
Veja também
'Convert Image to PDF'
|
 |
O 'Convert Image' é um utilitário de manipulação e conversão de
imagens simples de usar, porém sofisticado
e foi especificamente desenvolvido para converter e transformar
arquivos gráficos. Se você precisa converter um ou milhares de
arquivos de um mesmo ou de diferentes formatos, armazenados em uma ou
muitas pastas diferentes, esta é a ferramenta ideal. A tarefa mais popular
entre nossos clientes é a conversão de TIFFs.
O 'Convert Image' pode ser especialmente útil caso você precise rodar
com alguma frequência jobs complexos de conversão. Por permitir salvar
e reutilizar jobs de conversão de arquivos, o 'Convert Image' executa com
rapidez uma tarefa de conversão incluindo todos os detalhes configurados.
Além disso, o 'Convert Image' pode ser executado através de uma linha
de comando possibilitando seu uso através de arquivos batch ou sua
execução a partir de muitos outros programas.
Além de executar a conversão de arquivos, o 'Convert Image' possui
características que acentuam sua utilidade. Por exemplo,
pastas e subpastas completas podem ser especificadas para conversão.
E ainda, você pode optar entre salvar os arquivos convertidos na
pasta original ou em alguma outra pasta de sua preferência.
Em
complemento a conversão de arquivos, o 'Convert Image' disponibiliza
diversos processamentos especiais. São eles:
-
Manipulação: rotação, redimensionamento, giro, deslocamento,
perspectiva, inclinação, e mais!
-
Cor: Autocontraste, autoequilíbrio, matiz, contraste, saturação, de-saturação,
azul, verde, vermelho, gama, inversão, e mais!
-
Efeitos especiais: Adicionar ruído, difusão, dilatação, entalhe,
desgaste, desfoque, mosaico, relevo, texturização, e mais!
-
Filtros: Passagem abrangente, Passagem restrita, Laplas, detecção de
linhas, e mais!
-
Executar (Rodar) um programa. Esta característica inclui operações
relativas a arquivos tais como excluir, copiar, etc.
O 'Convert Image'
pode ser executado a partir de uma
linha de comando possibilitando sua utilização via arquivos batch
bem como a a execução programada a partir de outros aplicativos.
É a melhor ferramenta de conversão de imagem para imagem que você já viu.
Clique
aqui
para fazer o download e testar gratuitamente.
Para acesar a documentação on line... clique
aqui.
Atributos do
'Convert Image' |
-
Converte muitos tipos de imagens. Converte JPG, GIF, TIFF, BMP,
EMF, PNG, PCX, TGA, ICO, CUR, ANI, WMF, RAS, J2K. Ferramentas de
conversão JPG. Software de conversão GIF. Conversor JPG
-
Inclui rotação, redimensionamento, giro, deslocamento, perspectiva,
inclinação, e mais!
-
Possibilita manipular imagens através de filtros e efeitos especiais
-
Muito fácil de usar para conversão de arquivos gráficos
-
Permite salvar e reutilizar configurações complexas de conversão
-
Suporta subpastas recursivas
-
Todos os parâmetros, incluindo arquivos de origem e de destino, opções
de conversão, etc, são preservados mesmo após o encerramento do
programa
-
Execuções automatizadas (batch) podem ser interrompidas e retomadas
posteriormente
-
Pode ser adaptado para todas as
linguagens
-
Linha de comando (invisível durante a execução) para uso com
scripts, além de incluir muitos exemplos (é só copiar e colar)
-
Interface
COM para uso com scripts
-
Flexibilidade completa, maior poder de utilização
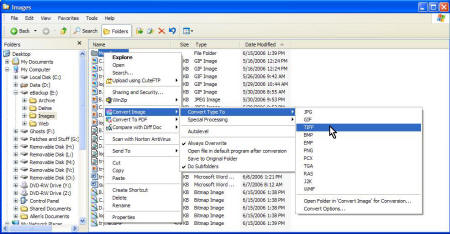
Possui outras
necessidades referentes a conversão de arquivos? Consulte nossa
LISTA
de produtos de conversão.
Precisa
converter JPG, GIF etc? Faça
o download e teste (Gratuitamente)!
Linha de Comando do Convert Image
|
O 'Convert Image'
pode ser executado, sem uma interface de usuário, através de
argumentos de linha de comando em um modo similar ao dos bons tempos
do DOS. Você pode iniciar a execução via linha de comando abrindo uma
tela de 'Prompt de Comando' ou através da sequência 'Iniciar ==>
Executar' do Windows. Por fim, a interface de linha de comando pode
ser usada a partir de arquivos batch (arquivos com a extensão *.BAT).
.
Existem duas maneiras de utilizar a
execução via linha de comando:
A)
Especificar um 'Job de
Conversão' que tenha sido criado através da interface gráfica (GUI)
B)
Especificar, em detalhes, uma 'Tarefa de Conversão'
Especificar um 'Job de Conversão' é
muito simples, já que tudo o que você tem a fazer é apontar ao
'Convert Image'
onde se encontra o arquivo *.SII que contém o job de conversão.
Todos os detalhes associados à tarefa são executados em um passo único.
Especificar uma 'Tarefa de Conversão'
é bem mais tedioso, mas não depende da criação anterior de um 'Job de
Conversão'.
Cada uma das abordagens é discutida
em detalhes mais abaixo.
Importante:
Para obter sucesso na utilização da linha de comando, você precisa seguir
uma das regras básicas abaixo::
A) Incluir o ConvertImage.exe na
path das suas variáveis de ambiente OU
B) Copiar o ConvertImage.EXE para a
mesma pasta do arquivo batch.
Caso não faça isso, receberá a
seguinte mensagem de erro:
"ConvertImage não é reconhecido
como um comando interno ou externo, um programa operável ou um arquivo em
lotes."
ConvertImage /J{Arquivo
de Job de Conversão} [/V] [/L{Arquivo
de Log}] [/B{Arquivo de Log em
Job}]
Itens descritos em colchetes “[ ]”
são opcionais, todas as outras 'chamadas' são requeridas. Assim, /J
deve ser sempre especificado na linha de comando.
Exemplo:
Para executar o 'Job de conversão'
especificado no arquivo "C:\MeusJobs\Converter JPG para Tiff.SII" digite o
seguinte conteúdo em um 'Prompt de Comando':
ConvertImage
/J "C:\MeusJobs\Converter
JPG para Tiff.SII"
Você pode incluir ou excluir espaços
entre argumentos e parâmetros. Por exemplo, "/F6" é o mesmo
que "/F 6". No caso de nomes longos de arquivos pode ser
requerido que você use aspas duplas. Por exemplo /J "C:\Arquivos de
Programas\MeuApp\converter JPG para Tiff.SII".
Especificando uma 'Tarefa de Conversão' (Conversion Task)
A sintaxe de linha de comando para especificar uma
tarefa de conversão é:
ConvertImage /S{Arquivo(s)
Original(is)} /T{Arquivo(s) de
Destino(s)} [/F#] [/C#]
[/G] [/R]
[/L{Arquivo de Log}] [/B{Arquivo
de Log em Job}] [/V] [/Z]
[/1-9]
[/P#] [/a-j]
Itens descritos em colchetes “[ ]” são opcionais,
todas as outras 'chamadas' são requeridas. Assim, /S, /T devem
ser sempre especificados na linha de comando. Existem, no entanto,
duas exceções. São elas:
A)
Os parâmetros /F /C são requeridos caso você esteja usando
arquivos com extensões fora do padrão (as padrões são jpg, tif, gif,
etc). Por exemplo, se você estiver manipulando um arquivo bitmap de nome
meubitmap.abc, então você definitivamente terá que especificar o(s)
parâmetro(s) /F e/ou /C.
B)
quando o /G (Salvar no diretório original) é especificado, o
parâmetro /T torna-se desnecessário.
Você pode incluir ou excluir espaços entre argumentos
e parâmetros. Por exemplo, "/F6" é o mesmo que "/F 6".
No caso de nomes longos de arquivos pode ser requerido que você use aspas
duplas.Por exemplo, /S "C:\Arquivos de Programas\MeuApp\MinhaImagem.JPG".
Os parâmetros são sensíveis a caso, portanto /F
é completamente diferente de /f.
/S{Arquivo(s)
Original(is)} é usado para especificar os arquivos a serem convertidos.
Você pode especificar um único arquivo ou, em alguns casos, um conjunto de
arquivos através da sintaxe 'coringa' (ex. "C:\Meusarquivos\*.BMP").
/T{Arquivo(s) de destino} deve ser
sempre diferente de /S{Arquivo(s)
Original(is)}.
/T{Arquivo(s)
de Destino} é usado para especificar o caminho de destino do(s) arquivo(s)
convertido(s). Você pode especificar um único arquivo ou, em alguns casos,
um conjunto de arquivos através da sintaxe 'coringa' (ex. "C:\Meusarquivos\*.BMP").
/T{Arquivo(s) de destino} deve ser
sempre diferente de /S{Arquivo(s)
Original(is)}
/F# informa ao
'Convert Image' qual o tipo do arquivo original. Você deve fornecer
um número para o símbolo #. Lembre-se que o arquivo original,
especificado pelo parâmetro /S{Arquivo(s)
Original(is)} possui uma extensão
que determina seu tipo de arquivo. Para uma lista das constantes,
consulte
Constantes de Tipos de Arquivos.
/C# informa ao 'Convert Image'
qual o tipo do arquivo de destino. Você deve fornecer um número para
o símbolo #. Lembre-se que o arquivo de destino, especificado pelo
parâmetro /T{Arquivo(s) de Destino}
possui uma extensão
que determina seu tipo de arquivo. Para uma lista das constantes,
consulte
Constantes de Tipos de Arquivos.
[/G] Salvar os
arquivos em suas pastas originais. Utilize este parâmetro ao invés do /T
para alocar os arquivos convertidos na mesma pasta do arquivo original.
Não pode ser usado quando estiver convertendo um único arquivo de uma
pasta específica. Neste caso, use o parâmetro /T.
[/R] Busca e
inclui todos os arquivos encontrados nos subdiretórios especificados no
parâmetro /S. Subdiretórios recursivos. Você pode declarar este parâmetro
caso esteja processando diretórios inteiros de arquivos. Consulte /S, /T e
/G para maiores detalhes sobre a seleção de diretórios inteiros a serem
convertidos.
[/L{Arquivo de
Log}] Nome e caminho do arquivo de log (ex. d:\meuslogs\CITP.LOG) Caso
este parâmetro seja especificado, um arquivo de log com o nome e o caminho
especificados será criado e onde o resultado da conversão será gravado.
Consulte também /V.
[/B{Arquivo de
Log em Job}] Salva o arquivo de log no formato de 'Job de
Conversão' SOMENTE CASO OCORRAM ERROS. Este parâmetro é útil
caso os arquivos em que ocorreram problemas possam ser executados
posteriormente e/ou refeitos através de outro método. O /B é diferente do
/L, já que o arquivo gerado através do /B não inclui comentários
irrelevantes não permitidos em um arquivo de 'Job de Conversão'. Salve
como um arquivo .SII para permitir que seja executado como um job.
[/V] Modo
detalhado. Especifique este parâmetro para forçar a exibição de uma caixa
de mensagem contendo informações sobre a conversão. Veja também o
parâmetro /L.
[/Z] Log
Detalhado. Todas as operações referentes a arquivos serão gravadas no log.
[/1] TIFF:
Páginas a converter. Por exemplo, caso você tenha um TIFF de páginas
múltiplas e deseje converter a 1ª e a 3ª páginas, utilize “/1 1,3”. Para
converter as páginas 2-5 utilize “/1 2-5” .
[/2] TIFF:
Compressão a ser usada durante a conversão PARA um arquivo TIFF (o padrão
é nenhuma). Use “/2 0” para nenhuma compressão e “/2 1” para
compressão LZW.
0 - Nenhuma compressão. Salva a imagem como um arquivo TIFF
descomprimido de 24bpp.
1 - LZW. Salva a imagem como um arquivo TIFF de 24bpp com
compressão LZW.
2 - RLE. Salva a imagem como um arquivo TIFF de 1bpp com compressão
RLE.
3 - CCITT3. Salva a imagem como um arquivo TIFF de 1bpp com
compressão CCITT3.
4 - CCITT4. Salva a imagem como um arquivo TIFF de 1bpp com
compressão CCITT4.
[/3] TIFF: 'Apenda'
a um arquivo existente quando da conversão para TIFF. Use ”/3 TRUE”
para 'apendar' e ”/3 FALSE” para não 'apendar'.
[/4] JPEG:
Qualidade do JPG resultante, variando de 0 a 100 (o padrão é 100). 0
é a mais baixa e 100 a mais alta. Quanto mais alta a qualidade, maior o
tamanho do arquivo resultante. Use “/4 100” para a mais alta
qualidade possível.
[/5] TAG:
TÍTULO da imagem. Por exemplo, para associar o título “Presidente” à
imagem resultante, use “/5 Presidente” .
[/6] TAG:
DESCRIÇÃO da imagem. Por exemplo, para associar a descrição “Dinheiro é o
produto da capacidade humana de pensar” à imagem resultante, use “/6
Dinheiro é o produto da capacidade humana de pensar” .
[/7] TAG:
DATA/HORA da imagem. Por exemplo, para associar a data/hora "4 de Julho de
1976" à imagem resultante, use “/7 4 de Julho de 1976” .
[/8] TAG:
AUTOR da imagem. Por exempo, para associar o autor “Krishnamurti” à imagem
resultante, use “/8 Krishnamurti” .
[/9] TAG:
COPYRIGHT da imagem. Por exemplo, para associar o copyright
“Copyright 2005, Softinterface” à imagem resultante, use “/9 Copyright
2005, Softinterface”.
/P#
Identificador de Processo Especial. Um número inteiro, que instrui o
'Convert Image' sobre qual processo especial deve ser aplicado aos
arquivos (de entrada) originais. Por exemplo, /P2 instrui o 'Convert
Image' a redimensionar uma imagem. O /P
é quase sempre usado em conjunto com os parâmetros /a-
/j. Consulte a tabela
mais abaixo para visualizar a lista de Processos Especiais.
[/a-
/j] Estes parâmetros
complementam o /P que, como
explicado acima, instrui o 'Convert Image' sobre quais processos especiais
aplicar. /a-
/j são usados para
especificar parâmetros adicionais que possam ser necessários para a
execução do processamento. Por exemplo, /P2 instrui o 'Convert Image' a
redimensionar uma imagem. Neste caso, /a é usado para especificar a
largura, /b é usado para especificar a altura, /c é usado para especificar
o método de interpolação e, por fim, /d é usado para especificar a cor de
fundo. O comando final ficaria assim:
ConvertImage /SC:\Origem\Exemplo.jpg
/TC:\Destino\Resultado.jpg /P2 /a10 /b20 /c2 /d0 /V
|
/P# |
Propósito |
Parâmetros
Adicionais: /a{Parâmetro}
… /j |
|
2 |
Transformar
Redimensionar uma imagem |
/a = Nova
largura da imagem (em Pixels)
/b = Nova
altura da imagem (em Pixels)
/c = Método de
interpolação (0 = Nenhuma, 1 = Bilinear, 2 = Bicúbica). Método
pelo qual a imagem é recalculada (contraída ou esticada). Você tem
três escolhas (Nenhuma, bilinear ou bicúbica).
/d = Cor de
fundo da nova imagem. Deve ser um valor inteiro.
Cor de Fundo = Vermelho + Verde*256 +
Azul*256*256 (Vermelho, Verde e Azul possuem 8 bits cada)
Por exemplo,
 =
(Vm=51, Ve=193, Az = 172) = 51 + 193*256 + 172*256*256 = 11321651 =
(Vm=51, Ve=193, Az = 172) = 51 + 193*256 + 172*256*256 = 11321651
/e = Manter a
proporção da imagem. ("TRUE" ou"FALSE"). Ajuste para true para
assegurar que a proporção da altura versus largura permaneça a mesma
da imagem original. Utilize /a ou /b mas não ambos caso esteja
ajustando esta configuração para TRUE. |
Constantes de Tipos de Arquivos de Imagem para uso com o /F# e o /C#
|
Tipo de Arquivo |
Constante |
|
Independent JPEG Group (*.jpg) |
1 |
|
Bitmap do Windows (*.bmp) |
2 |
|
Formato Tagged Image File
(*.tif) |
3 |
|
Graphics Interchange Format
(*.gif) |
4 |
|
EMF (*.emf) |
5 |
|
J2K (*.j2k) |
6 |
|
Bitmap PCX (*.pcx) |
7 |
|
Portable Network Graphics
(*.png) |
8 |
|
Sun Rasterfile (*.ras) |
9 |
|
Arquivo Targa (*.tga) |
10 |
|
Windows Meta File (*.wmf) |
11 |
|
*Ícone
do Windows (*.ico) |
12 |
|
*Cursor
do Windows (*.cur) |
13 |
|
*Cursor
Animado doWindows (*.ani) |
14 |
Faça o download de uma avaliação gratuita e descubra porque a
SoftInterface é uma das fabricantes de software que mais crescem no
planeta.
 Absolutamente fantástico. O produto funcionou além das minhas
expectativas. Vou recomendar a versão full para a nossa equipe de web.
Ron Johnson EDS - BPO US Request Management
Absolutamente fantástico. O produto funcionou além das minhas
expectativas. Vou recomendar a versão full para a nossa equipe de web.
Ron Johnson EDS - BPO US Request Management |
 ATLANTA,
GA --- MDdatacor, inc., uma fornecedora líder em produtos para
gerenciamento de informações clínicas para médicos e empresas de
seguro-saúde, recentemente homologou o Convert Doc, um utilitário de
conversão de documentos da SoftInterface, Inc. como seu produto
preferencial para converter documentos do tipo "Office" para arquivos
textos. ATLANTA,
GA --- MDdatacor, inc., uma fornecedora líder em produtos para
gerenciamento de informações clínicas para médicos e empresas de
seguro-saúde, recentemente homologou o Convert Doc, um utilitário de
conversão de documentos da SoftInterface, Inc. como seu produto
preferencial para converter documentos do tipo "Office" para arquivos
textos.
"Estamos muito satisfeitos com nossa decisão de adotar o Convert
Doc", comentou Tim Lewis, Vice Presidente de Sistemas de Informação da
MDdatacor. "É um programa recursivo e muito eficiente que atualmente
converte 75.000 documentos por dia para nós. Gostamos especialmente do
fato do programa possuir uma interface de linha de comando, o que nos
permitiu integrá-lo à nossa rotina de automatização. Avaliamos outros
softwares que custavam 10 ou 20 vezes mais, mas selecionamos o
ConvertDoc por sua velocidade e também pelo nível de serviço da
SoftInterface. Ficamos encantados com a rapidez demonstrada pela
equipe de desenvolvimento da SoftInterface no retorno de nossos
feedbacks e solicitações."
|
|
Ferramentas de Conversão JPG da Softinterface.
Conversor JPG |