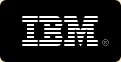
"Un gran servicio al cliente,
atención pronta a nuestros requerimientos y un desarrollo
rápido, ha sido mi experiencia con el personal de SoftInterface
Inc. Después de pocas horas de instalación del producto ...
Bruce King,
IBM Canada, Toronto, Ontario
 |
'Convert Image to PDF'
Convertir TIFF a PDF, Convertir JPG a PDF
(Software para convertir Tiff a PDF, JPG a
PDF y BMP a PDF)
English,
Deutsch,
Français,
Italiano,
日本語,
Español,
Otros Idiomas
Por
favor escríbanos a sales at
softinterface.com si considera que esta página no
ha sido correctamente traducida.
|
 'Convert Image to PDF' es una herramienta de conversión tan fácil de usar como sofisticada,
especialmente diseñada para convertir imágenes en archivos PDF.
Si necesita convertir uno o miles de archivos, repartidos entre una o varias carpetas, en distintos tipos de archivos distintos, esta es la herramienta que necesita. La tarea más frecuente que realizan nuestros clientes es convertir archivos TIFF en PDF. 'Convert Image to PDF' es una herramienta de conversión tan fácil de usar como sofisticada,
especialmente diseñada para convertir imágenes en archivos PDF.
Si necesita convertir uno o miles de archivos, repartidos entre una o varias carpetas, en distintos tipos de archivos distintos, esta es la herramienta que necesita. La tarea más frecuente que realizan nuestros clientes es convertir archivos TIFF en PDF.
'Convert Image to PDF' puede ser especialmente útil si tiene que realizar regularmente
trabajos complicados de conversión. Guardando y posteriormente recuperando un archivo de trabajo de conversión, 'Convert Image to PDF' recuerda rápidamente todas las tareas de conversión y sus detalles. 'Convert
Image to PDF' también puede ejecutarse desde la línea de comando por lo que puede usarse en archivos batch y lanzarse desde otros programas.
Junto a la conversión de archivos, 'Convert Image to PDF' también presenta opciones que aumentan su utilidad. Por ejemplo, puede convertir carpetas y subcarpetas de archivos concretas.
Además, puede optar entre colocar los archivos convertido dentro de la carpeta original, o dentro de otra de su elección.
Además de convertir archivos,
se ha incluido un proceso especial. Este:
•
Lanzar (Ejecutar) un programa. Esto incluye operaciones de archivo como borrar, copiar, etc.
'Convert
Image to PDF' puede ejecutarse desde la línea de comando, lo que permite usar archivos batch y programar su lanzamiento desde otros programas.
¡¡¡Es la mejor herramienta de conversión de imagen a pdf que ha probado hasta la fecha!!! Haga clic aquí
para descargarla y probarla gratis.
Para la documentación en línea...
haga clic aquí.
Características de 'Convert Image to PDF' |
-
Soporta BMP, TIFF, JPG, GIF
y muchos otros . Convert
Tiff to PDF
-
Línea de comando
(Invisible al ejecutar) y ejecución GUI (interfaz gráfica de usuario). Flexibilidad completa, poder completo
-
Fácil de usar
-
Guarda y restaura configuraciones complejas de conversión
-
Suporta alrededor de
20 tipos de archivos de imágenes. Convierte TIFF a PDF, Convierte
JPG a PDF, Convierte BMP a PDF, etc.
-
Soporta
subcarpetas recursivas
-
Todos los
parámetros, incluyendo archivos de origen y destino,
opciones de conversión, etc. son persistentes durante la ejecución del programa
-
El archivo batch puede pararse a la mitad y reanudarse más adelante
-
Puede adaptarse a todos los idiomas
-
Interfaz COM
¿Tiene alguna otra necesidad de conversión? Por favor, mire nuestra LISTA
de productos de conversión.
¿Necesita Convertir Imágenes a archivos PDF? ¡Descargue y pruebe (Gratis)!
‘ Convert
Image to PDF ’ Command Line |
'Convert Image to
PDF'puede ejecutarse sin una interfaz de usuario con argumentos en la línea de comando, como en los viejos tiempos del DOS. Puede iniciar la ejecución de la línea de comando yendo al 'command prompt' de su sistema operativo, o dentro de Windows desde el menú INICIO-EJECUTAR y escribiéndolo allí. Por último, la interfaz de la línea de comando se puede usar desde los archivos Batch (archivos con extensión *.BAT).
Hay dos maneras de sacar partido a la línea de comando:
A)
Indicar un 'Trabajo de Conversión' que fue construido mediante la interfaz gráfica de usuario(GUI en inglés)
B) Indicar detalladamente una
'Tarea de Conversión'
Indicar un 'Trabajo de Conversión' es muy sencillo, ya que sólo tiene que indicar a 'Convert Image to PDF' donde encontrar el archivo de 'Trabajo de Conversión'*.SII
'. Todos los detalles asociados a esta tarea se ejecutan en cascada con esta acción.
Indicar una 'Tarea de Conversión' es mucho más
tedioso, pero no requiere la previa creación de un archivo de 'Trabajo de Conversión'.
Ambas maneras se explican con más detalle a continuación.
Importante: Para usar con éxito la línea de comando debe hacer una de las siguientes opciones:
A)
Establecer en sus variables de entorno la ruta de ConvertITP.EXE O
B)
Copiar ConvertITP.EXE a la misma carpeta que el archivo batch.
De lo contrario verá el siguiente error:
"ConvertITP is not
recognized as an internal or external command, operable
program or batch file."
Indicar un 'Trabajo de Conversión'
La sintaxis para indicar un 'Archivo de Conversión ' en la línea de comando es:
ConvertITP /J{Archivo de trabajo de conversión}
[/V] [/L{Archivo de Diario }] [/B{Diario de Archivos para Trabajar}]
Los objetos que aparecen arriba entre corchetes“[ ]” son opcionales, mientras que el resto son necesarios. Por lo tanto
/J deberá ser siempre indicado en la línea de comando.
Ejemplo:
Para ejecutar el 'Trabajo de Conversión' indicado en "C:\MyJobs\convert-tiff-to-pdf.SII" escriba lo siguiente en el 'Command Prompt': ConvertITP /J
"C:\MyJobs\convert-tiff-to-pdf.SII"Puede incluir o excluir los espacios entre las sentencias y los parámetros. Por ejemplo, "/F6" es igual que "/F 6". Para nombres largos de archivo se le pedirá que use comillas dobles. Por ejemplo /J "C:\Program
Files\MyApp\convert-tiff-to-pdf.SII".
Indicar una 'Tarea de Conversión'
La sintaxis para indicar una en la línea de comando es:
ConvertITP /S{Archivo(s) Original(es)} /T{Archivo(s) de Destino} /F# [/G] [/V] [/R] [/L{Archivo de Diario }] [/B{Diario de Archivos para Trabajar}]
[/+] [/A{Autor PDF }] [/O{Creador PDF }]
[/K{Palabras Clave PDF}] [/U{Tema PDF
}] [/I{Título PDF}]Los objetos que aparecen arriba entre corchetes“[ ]” son opcionales, mientras que el resto son necesarios. Por lo tanto
/S, /T, /F# deberán ser siempre indicados en la línea de comando. Sin embargo, hay una
excepción, que es cuando se indica /G (guardar en la carpeta original) ,en cuyo caso /T no es necesario.
Puede incluir o excluir los espacios entre las sentencias y los parámetros. Por ejemplo, "/F6" es igual que "/F 6". Para nombres largos de archivo se le pedirá que use comillas dobles. Por ejemplo /S"C:\Program
Files\MyApp\MyImage.JPG".
/T{Archivo(s) de Destino} se usa para indicar donde van a guardarse el/los archivos convertido(s). Puede indicar un único archivo, o en algunos casos un rango de archivos usando el caracter comodín (e.j.
"C:\MyFiles\*.BMP"). /T{Archivo(s) de Destino} siempre debe ser distinto de /S{Archivo(s) Original(es)}.
[/F#]
dice a ConvertITP cual es el tipo de archivo original.
Recuerde que se indican los archivos originales por la sentencia / S{Archivo(s) Original(es). Examine debajo la tabla de Constantes de Conversión de Archivos.
[/G] Guardar los archivos en sus carpeta originales. Use este en vez de /T
para colocar los archivos convertidos en la misma carpeta que los originales. No se puede usar cuando se convierta un único archivo dentro de una carpeta. En ese caso use /T.
[/V]
Modo Verboso. Use esta sentenciato si quiere que aparezca un cuadro de mensaje incicando como fue la conversión. Vea también
/L
[/R] Busca y convierte todos los archivos indicados en la sentencia
/S. Subdirectorios recursivos. Puede añadir esta sentencia si etá procesando directorios enteros de archivos. Examine /S, /T y /G para más detalles acerca selecconar directorios enteros para convertir.
[/L{Archivo de Diario}] Nombre y ruta del archivo de diario (e.j. d:\mylogs\WCE.LOG) Si se utiliza esta sentencia se creará un archivo de diario en la ruta escogida, en el que se escribirán todos los resultados de la conversión. Ver también /V
[/B{Diario de Archivos para Trabajar}]
Guarde el archivo de diario como 'Trabajo de Conversión ' SÓLO SI OCURRIÓ ALGUN ERROR. Esto es útil si se puede trabajar más tarde con los archivos que tuvieron problemas, o con un método distinto. /B es distinto de /L, ya que el archivo generado con /B no incluirá comentarios extraños no permitidos en un archivo de 'Trabajo de Conversión'. Guárdelo como un archivo tipo.SII para poder cargarlo posteriormente como trabajo.
[/+]
Añadir (concatenar) imagen al final de un archivo PDF.
[/A{PDF
Autor}] Indica la propiedad Autor del archivo PDF.
[/O{PDF
Creador}] Indica la propiedad Creador del archivo PDF.
[/K{PDF
Keywords}] Indica la propiedad Palabras Clave del archivo PDF.
[/U{PDF
Subject}] Indica la propiedad Tema del archivo PDF.
[/I{PDF Title}]
Indica la propiedad Título del archivo PDF.
Tabla de Constantes de Conversión de Archivos
|
Description |
Constant
(/F#) |
|
Auto-detect the file format |
-1 |
|
Windows Bitmap
(*.bmp) |
0 |
|
Windows Icon
(*.ico) |
1 |
|
Independent JPEG Group (*.jpg) |
2 |
|
Graphic Interchange Format (*.gif) |
40 |
|
JPEG Network Graphic (*.jng) |
3 |
|
Commodore 64 Koala format (*.koa) |
4 |
|
Deluxe Paint Format (*.lbm) |
5 |
|
Multiple Network Graphics (*.mng) |
6 |
|
ASCII Portable Bitmap (*.pbm) |
7 |
|
Binary Portable Bitmap (*.pbm) |
8 |
|
Kodak PhotoCD
(*.pcd) |
9 |
|
PCX bitmap format (*.pcx) |
10 |
|
ASCII Graymap
(*.pgm) |
11 |
|
Binary Graymap
(*.pgm) |
12 |
|
Portable Network Graphics (*.png) |
13 |
|
ASCII Portable Pixelmap (*.ppm) |
14 |
|
Binary Portable Pixelman (*.ppm) |
15 |
|
Sun Rasterfile
(*.ras) |
16 |
|
Targa File
(*.tga) |
17 |
|
Tagged Image File Format (*.tif) |
18 |
|
Wireless Bitmap (*.wbmp) |
19 |
|
Photoshop Image
(*.psd) |
20 |
|
Dr. Halo
(*.cut) |
21 |
Descárguelo
y vea por usted mismo porqué SoftInterface es una de las compañías de software de crecimiento más rápido del planeta
 Adobe Systems Inc. Chooses 'Convert Doc'.
A custom site license has been signed by Adobe allowing them
to install 'Convert Doc' on their servers. They will be
using it specifically to do Doc to HTML conversions. "We look forward to
using your product and potentially working together in the
future", Bob Free, Adobe 6/25/2004
Adobe Systems Inc. Chooses 'Convert Doc'.
A custom site license has been signed by Adobe allowing them
to install 'Convert Doc' on their servers. They will be
using it specifically to do Doc to HTML conversions. "We look forward to
using your product and potentially working together in the
future", Bob Free, Adobe 6/25/2004 |
 Absolutely awesome. The product worked beyond what we expected. I
am going
Absolutely awesome. The product worked beyond what we expected. I
am going
to recommend the full version to our web team. Ron Johnson
EDS - BPO US Request Management |
 ATLANTA,
GA --- MDdatacor, inc., a leading provider of
clinical information management products for physician practices
and the healthcare industry, recently chose Convert Doc, a
document conversion utility, from SoftInterface, Inc. as its
product of choice to convert "Office" style documents to standard
text files. ATLANTA,
GA --- MDdatacor, inc., a leading provider of
clinical information management products for physician practices
and the healthcare industry, recently chose Convert Doc, a
document conversion utility, from SoftInterface, Inc. as its
product of choice to convert "Office" style documents to standard
text files.
"We are very pleased with our decision to go with Convert Doc,"
commented Tim Lewis, MDdatacor Vice President of Information
Systems. "It is a resource efficient program that currently
converts over 75,000 documents a day for us. We like the fact that
the program has a command line interface that allows us to
integrate it into our automation routine. We evaluated other
software packages costing 10 to 20 times more, but selected
Convert Doc due to its speed and SoftInterface's service. We have
been very pleased with how quickly SoftInterface's development
team responds to our feedback and requests."
|
|
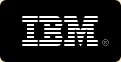 "Great
customer service, prompt attention to our requirements, and
lightening speed development has been my experience with the staff
at Softinterface Inc. Within a few hours of installing the
WordConverterEXE
product, I was convinced that I made the right choice in doing
business with this company. "Great
customer service, prompt attention to our requirements, and
lightening speed development has been my experience with the staff
at Softinterface Inc. Within a few hours of installing the
WordConverterEXE
product, I was convinced that I made the right choice in doing
business with this company.
For several months now, their product has
been working in mission critical environment flawlessly. With a few
enhancement requests that were completed and delivered the same day they
were asked for,
WordconverterEXE
has saved us time and money.
It was a pleasure dealing with your
team. Thanks Again!"
Bruce King
IBM Canada, Toronto,
Ontario
Promoción Especial: Compre
'Convertir PDF a Imagen'
y obtenga 'Convertir
Imagen a PDF' gratis!
|
|