�@
�eConvert Image to
PDF�f�̃R�}���h���C�� |
'Convert Image to PDF'�́A�Â��ǂ�DOS����Ɠ����悤�ȃR�}���h���C���������g�p���邱�ƂŁA���[�U�C���^�[�t�F�C�X���g�p���Ȃ��Ă����s�ł��܂��B���邢�́AOS�́u�R�}���h�v�����v�g�v�A�܂���Windows����[�X�^�[�g]->[�t�@�C�������w�肵�Ď��s]���j���[��I�����āA���ɃR�}���h����͂��邱�ƂŃR�}���h���C�����s���J�n�ł��܂��B
�܂��A�R�}���h���C�� �C���^�[�t�F�C�X�́A�o�b�`�t�@�C�� (*.BAT�g���q�̕t�����t�@�C��) ����g�p�ł��܂��B
�R�}���h���C���g�p�ɂ́A����2�̕��@������܂��B
A)
�O���t�B�J�����[�U�C���^�[�t�F�[�X (GUI)
���g�p���Ă��炩���ߍ쐬�ς݂́u�ϊ��W���u�v���w�肷��
B) �u�ϊ��^�X�N�v���ڍׂɎw�肷��
�@
�ϊ��W���u�̎w����@�͔��ɊȒP�ł��B'Convert Image to PDF'
�ɑ��A�֘A�Â����Ă���*.SII
�ϊ��W���u�t�@�C���̏ꏊ���w�����邾���ł��B����ɂ���āA���̃^�X�N�Ɋ֘A�t�����Ă��邷�ׂĂ̏ڍ��ڂ�1�x�ɂ܂Ƃ߂Ď��s����܂��B
�u�ϊ��^�X�N�v���w�肷��ꍇ�́A����Ɏ�Ԃ�������܂����A�O�����āu�ϊ��W���u�v�t�@�C�����쐬���Ă����Ȃ���Ȃ�Ȃ��Ƃ���������܂���B
�����̊e���@�̏ڍׂɂ��ẮA���L�ł��ڍׂɐ������܂��B
�d�v:�R�}���h���C�������Ɏg�p����ɂ́A�ȉ��̂����ꂩ���s���K�v������܂��B
A)
ConvertITP.EXE���ۑ�����Ă���ꏊ�ւ��p�X�����ϐ����ɐݒ肷��
B)
ConvertITP.EXE���o�b�`�t�@�C���Ɠ����t�H���_�ɃR�s�[����
��L���s���Ă��Ȃ���A�ȉ��̃G���[���\������܂��B
�uConvertITP�́A�����R�}���h�܂��͊O���R�}���h�A����\�ȃv���O�����܂��̓o�b�` �t�@�C���Ƃ��ĔF������Ă��܂���B�v
�@
�ϊ��W���u�̎w��
�ϊ��W���u���w�肷�邽�߂̍\���͎��̒ʂ�ł�:
ConvertITP
/J{�ϊ��W���u�t�@�C��} [/V]
[/L{���O�t�@�C��}] [/B{�W���u�t�@�C���Ƀ��O}]
�p���� [
]�ň͂܂ꂽ�A�C�e���̓I�v�V�����ŁA���̑��́u�X�C�b�`�v�͂��ׂĕK�{�ł��B ���̂��߁A�R�}���h���C����ŕK��/J���w�肷��K�v������܂��B
��:
"C:\MyJobs\convert-tiff-to-pdf.SII"�ɂ���Ďw�肳�ꂽ�ϊ��W���u�����s����ɂ́A�R�}���h�v�����v�g�Ɏ�����͂��܂�:
ConvertITP/J
"C:\MyJobs\convert-tiff-to-pdf.SII"
�X�C�b�`�ƃp�����[�^�Ԃ̃X�y�[�X�͓���Ă��A����Ȃ��Ă����܂��܂���B���Ƃ��A�u/F6�v�́u/F 6�v�Ɠ����ł��B�t�@�C�����������ꍇ�́A2�d���p�����g�p����K�v������ꍇ������܂��B
���Ƃ��A/J "C:\Program Files\MyApp\convert-tiff-to-pdf.SII"�ł��B
�@
�ϊ��^�X�N�̎w��
�ϊ��^�X�N���w�肷�邽�߂̍\���͎��̒ʂ�ł��B
ConvertITP/S{�I���W�i���t�@�C��}
/T{�^�[�Q�b�g�t�@�C��} /F#
[/G] [/V]
[/R] [/L{���O�t�@�C��}]
[/B{�W���u�t�@�C���ւ̃��O}] [/+]
[/A{PDF �쐬��}] [/O{PDF
�쐬��}] [/K{PDF �L�[���[�h}] [/U{PDF
����}] [/I{PDF �^�C�g��}]
�p���� [
]�ň͂܂ꂽ�A�C�e���̓I�v�V�����ŁA���̑��́u�X�C�b�`�v�͂��ׂĕK�{�ł��B ���̂��߁A�R�}���h���C����ŕK�� /S�A/T�A/F# ���w�肳���K�v������܂��B
�������A�B��̗�O������܂��B/G (�I���W�i���̃t�H���_�ɕۑ�����) ���w�肳���ƁA/T �X�C�b�`�͕K�v����܂���B
�X�C�b�`�ƃp�����[�^�Ԃ̃X�y�[�X�͓���Ă��A����Ȃ��Ă����܂��܂���B���Ƃ��A�u/F6�v�́u/F 6�v�Ɠ����ł��B�t�@�C�����������ꍇ�́A2�d���p�����g�p����K�v������ꍇ������܂��B
���Ƃ��A/S"C:\Program Files\MyApp\MyImage.JPG"�ł��B
/S{�I���W�i���t�@�C��}
�́A�ǂ̃t�@�C����ϊ����邩���w�肷�邽�߂Ɏg�p����܂��B1�̃t�@�C�����w�肷�邱�Ƃ��A�ꍇ�ɂ���ẮA���C���h�J�[�h�\�����g�p���ĕ����̃t�@�C�����w�肷�邱�Ƃ��ł��܂�
(���Ȃ킿�A"C:\MyFiles\*.BMP")�B/T{�^�[�Q�b�g�t�@�C��} �́A /S{�I���W�i���t�@�C��}�Ƃ͕K���قȂ�t�@�C�����w�肷��K�v������܂��B
/T{�^�[�Q�b�g�t�@�C��}
�́A�ϊ����ꂽ�t�@�C����ۑ�����ꏊ���w�肷�邽�߂Ɏg�p���܂��B
1�̃t�@�C�����w�肷�邱�Ƃ��A�ꍇ�ɂ���ẮA���C���h�J�[�h�\�����g�p���ĕ����̃t�@�C�����w�肷�邱�Ƃ��ł��܂�
(���Ȃ킿�A"C:\MyFiles\*.BMP")�B /T{�^�[�Q�b�g�t�@�C��}
�ɂ́A /S{�I���W�i���t�@�C��}�ƈقȂ�t�@�C����K���w�肷��K�v������܂��B
[/F#]
�́AConvertITP�ɁA�I���W�i���t�@�C���^�C�v���w�肷�邽�߂Ɏg�p���܂��B�I���W�i���t�@�C���́AS{�I���W�i���t�@�C��}
�X�C�b�`�ɂ���Ďw�肳��邱�Ƃ��o���Ă����Ă��������B���ׂĂ̒萔�ɂ��ẮA�ȉ����t�@�C���ϊ��萔�\���Q�Ƃ��Ă��������B
[/G]
�t�@�C�������̃t�H���_�ɕۑ����܂��B �ϊ��ς݃t�@�C�����A�I���W�i���t�@�C���Ɠ����t�H���_�ɕۑ�����ɂ́A/T �̑���� /G���g�p���Ă��������B
�t�H���_����1�̃t�@�C���������w�肵�ĕϊ����Ă���ꍇ�́A�g�p�ł��܂���B ����� /T �X�C�b�`���g�p���Ă��������B
[/V]
�ڍו\��(Verbose)���[�h�B�ϊ��̐i�s���������b�Z�[�W�{�b�N�X��\������ꍇ�́A���̃X�C�b�`���w�肵�܂��B /L���Q�Ƃ��Ă��������B
[/R]
/S �X�C�b�`���Ŏw�肳���T�u�t�H���_���ɂ��邷�ׂẴt�@�C���������āA���s���܂��B�ċA�I (Recursive) �T�u�f�B���N�g���ł��B
�f�B���N�g���S�̂ɓ����Ă���t�@�C������������ꍇ�́A���̃X�C�b�`��lj��ł��܂��B�f�B���N�g���S�̂�I��������@�ɂ��ẮA/S�A/T ����� /G
���Q�Ƃ��Ă��������B
[/L{���O�t�@�C��}]
���O�t�@�C���p�X�Ɩ��O
(�����ł́Ad:\mylogs\WCE.LOG)�B���̃X�C�b�`���w�肳��Ă���ꍇ�A�^����ꂽ�p�X�ƃt�@�C�����̃��O�t�@�C�����쐬����A�ϊ��̌��ʂ����̃t�@�C���ɏ������܂�܂��B
/V���Q�Ƃ��Ă��������B
[/B{���O����W���u�t�@�C��}] �G���[�����������Ƃ��̂��u�ϊ��W���u�v�Ƃ��ă��O�t�@�C����ۑ����܂��B���̂������t�@�C������ŁA�܂��͂��낢��Ȏ�i�ŏ�������ꍇ�ɕ֗��ł��B
/B��/L�Ƃ͈قȂ�܂��B/B�Ő��������t�@�C���ɂ́A�u�ϊ��W���u�v�t�@�C���ŋ��e����Ă��Ȃ����W�̃R�����g���܂܂�܂���B
�W���u�Ƃ��ă��[�h�ł���悤�ASII�t�@�C���`���Ƃ��ĕۑ����Ă��������B
[/+]
PDF�t�@�C���ɉ摜��lj� (����)���܂��B
[/A{PDF
�쐬��}] PDF�t�@�C���̍쐬�҃v���p�e�B���w�肵�܂��B
[/O{PDF
�쐬��}] PDF�t�@�C���̍쐬���v���p�e�B���w�肵�܂��B
[/K{PDF
�L�[���[�h}] PDF�t�@�C���̃L�[���[�h�v���p�e�B���w�肵�܂��B
[/U{PDF
����}] PDF�t�@�C���̌����v���p�e�B���w�肵�܂��B
[/I{PDF
�^�C�g��}] PDF�t�@�C���̃^�C�g�� �v���p�e�B���w�肵�܂��B
�@
�t�@�C���ϊ��萔�\
|
���� |
�萔 (/F#) |
|
�t�@�C���̎�ނ̎������o |
-1 |
|
Windows �r�b�g�}�b�v (*.bmp) |
0 |
|
Windows �A�C�R�� (*.ico) |
1 |
|
Independent JPEG Group (*.jpg) |
2 |
|
Graphic Interchange Format (*.gif) |
40 |
|
JPEG Network Graphic (*.jng) |
3 |
|
Commodore 64 Koala format (*.koa) |
4 |
|
Deluxe Paint Format (*.lbm) |
5 |
|
Multiple Network Graphics (*.mng) |
6 |
|
�A�X�L�[�|�[�^�u���r�b�g�}�b�v (*.pbm) |
7 |
|
�o�C�i�� �|�[�^�u�� �r�b�g�}�b�v (*.pbm) |
8 |
|
Kodak PhotoCD (*.pcd) |
9 |
|
PCX �r�b�g�}�b�v�`�� (*.pcx) |
10 |
|
�A�X�L�[�O���[�}�b�v (*.pgm) |
11 |
|
�o�C�i�� �O���[�}�b�v (*.pgm) |
12 |
|
Portable Network Graphics (*.png) |
13 |
|
�A�X�L�[�|�[�^�u���s�N�Z���}�b�v (*.ppm) |
14 |
|
�o�C�i�� �|�[�^�u���s�N�Z���}�b�v (*.ppm) |
15 |
|
Sun Rasterfile (*.ras) |
16 |
|
Targa File (*.tga) |
17 |
|
Tagged Image File Format (TIFF) (*.tif) |
18 |
|
���C�����X �r�b�g�}�b�v (*.wbmp) |
19 |
|
Photoshop �摜�t�@�C�� (*.psd) |
20 |
|
Dr. Halo (*.cut) |
21 |
�@
�@
SoftInterface�́A���E�ł��}�������Ă���\�t�g�E�F�A�x���_�[��1�ł��BSoftInterface���\�t�g�E�F�A���_�E�����[�h���āA�����g�̖ڂł��m���߂��������B
 Adobe
Systems Inc. ��'Convert Doc'���̗p�B Adobe���uConvert
Doc�v���T�[�o�ɃC���X�g�[�����邽�߂̃J�X�^���T�C�g���C�Z���X�_������т܂����B
Adobe�͓���Word����HTML�ւ̕ϊ��ɓ����i���g�p����\��ł��B�u��Ђ̐��i�����p���A������ꏏ�Ɏd�������邱�Ƃ��y���݂ɂ��Ă��܂��v�A2004�N6��25���A�{�u
�t���[�AAdobe Adobe
Systems Inc. ��'Convert Doc'���̗p�B Adobe���uConvert
Doc�v���T�[�o�ɃC���X�g�[�����邽�߂̃J�X�^���T�C�g���C�Z���X�_������т܂����B
Adobe�͓���Word����HTML�ւ̕ϊ��ɓ����i���g�p����\��ł��B�u��Ђ̐��i�����p���A������ꏏ�Ɏd�������邱�Ƃ��y���݂ɂ��Ă��܂��v�A2004�N6��25���A�{�u
�t���[�AAdobe |
 ���炵���\�t�g�ł��B���̐��i�́A�z���ȏ�ɂ悭�@�\���܂��B�t���o�[�W�������Г��̃E�F�u�`�[���ɂ����߂悤�Ǝv���܂��B����
�W�����\�� EDS - BPO US Request Management ���炵���\�t�g�ł��B���̐��i�́A�z���ȏ�ɂ悭�@�\���܂��B�t���o�[�W�������Г��̃E�F�u�`�[���ɂ����߂悤�Ǝv���܂��B����
�W�����\�� EDS - BPO US Request Management |
 �W���[�W�A�B�A�g�����^
�\ ��t����уw���X�P�A�ƊE������Ï��Ǘ����i�̃g�b�v��Ƃł���MDdatacor,
inc.�́A�uOffice�v�h�L�������g��W���e�L�X�g�t�@�C���ɕϊ����邽�߂̃c�[���Ƃ��āASoftInterface,
Inc�̕����ϊ����[�e�B���e�B�\�t�g�AConvert Doc��I�т܂����B �W���[�W�A�B�A�g�����^
�\ ��t����уw���X�P�A�ƊE������Ï��Ǘ����i�̃g�b�v��Ƃł���MDdatacor,
inc.�́A�uOffice�v�h�L�������g��W���e�L�X�g�t�@�C���ɕϊ����邽�߂̃c�[���Ƃ��āASoftInterface,
Inc�̕����ϊ����[�e�B���e�B�\�t�g�AConvert Doc��I�т܂����B
MDdatacor���V�X�e���S�����В��ł���e�B��
���C�X������́A���̂悤�ȃR�����g�����������Ă��܂��B�uConvert
Doc���̗p���Ĕ��ɂ悩�����Ǝv���Ă��܂��B���Ђł͌��݁A���\�[�X�����̂悢���̃v���O�������g�p���āA����7��5��ȏ�̃t�@�C����ϊ����Ă��܂��B�R�}���h���C��
�C���^�[�t�F�C�X������Ă��邽�߁A�������[�`���ɑg�ݍ��ނ��Ƃ��ł���C�ɓ����Ă��܂��B10�`20�{�̉��i�̑��Ѓ\�t�g�E�F�A�p�b�P�[�W�������Ă݂܂������A�X�s�[�h��SoftInterface�̃T�[�r�X��]�����AConvert
Doc��I�т܂����B���Ђ̃t�B�[�h�o�b�N��v�]�ɁASoftInterface�̊J���`�[�����v���ɉ����Ă���邱�Ƃɂ����ɖ������Ă��܂��B�v
�@'Convert Image to PDF'��BMP��PDF�ɕϊ� |
|
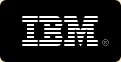 �u���Ђ̌o�����猾���ƁASoftinterface
Inc�̃J�X�^�}�[�T�[�r�X�͑f���炵���A���Ђ̗v���ɂ��v���ɑΉ����Ă��������܂����B�J���X�s�[�h�����ɑ����ł��B
WordConverterEXE���i���C���X�g�[�����Ăق�̐����ԂŁA���̉�ЂƎ������ƌ��߂Đ����������Ɗm�M���܂����B �u���Ђ̌o�����猾���ƁASoftinterface
Inc�̃J�X�^�}�[�T�[�r�X�͑f���炵���A���Ђ̗v���ɂ��v���ɑΉ����Ă��������܂����B�J���X�s�[�h�����ɑ����ł��B
WordConverterEXE���i���C���X�g�[�����Ăق�̐����ԂŁA���̉�ЂƎ������ƌ��߂Đ����������Ɗm�M���܂����B
���̐������ԁASoftinterface�̐��i�̓~�b�V�����N���e�B�J���Ȋ��Ŋ����ɋ@�\���Ă��܂��B�������@�\�g���̃��N�G�X�g���o�����Ƃ����A���̓��̂����ɉ��ǔł��͂��܂����BWordconverterEXE�Ŏ��Ԃƌo��啝�ɐߖ�ł��܂����B
�@
SoftInterface �̃`�[���ƈꏏ�Ɏd�����ł��Ă悩�����ł��B�{���ɂ��肪�Ƃ��������܂����B�v
�u���[�X �L���O
IBM
�J�i�_�A�I���^���I�B�g�����g
�@
|
�@
�@
�@