‘ Convert
Image to PDF ’ Kommandozeile |
'Convert Image to PDF' kann ohne grafische
Benutzeroberfläche mit einer Kommandozeile wie im guten alten MS DOS gesteuert
werden. Alternativ können sie das Programm auch von der Eingabeaufforderung des
Betriebssystems oder bei Windows vom Startmenü aus aufrufen. Bei Letzterem kann
die Kommandozeilenversion von Stapeldateien aufgerufen werden(Dateien mit einer
*.BAT Dateiendung).
Es
gibt zwei Zugangsmöglichkeiten zur Kommandozeile des Programms:
A) Erstellen sie einen 'Konvertierungs-Auftrag'
mit der Grafischen Benutzeroberfläche (GUI von englisch "Graphics User
Interface")
B) Oder erstellen sie eine 'Konvertierungs-Aufgabe'
bis ins Detail selbst
Einen
Konvertierungsauftrag zu erstellen ist sehr leicht, sie brauchen nur
'Convert Image to PDF'
zu sagen, wo sich die Auftrags-Datei mit der *.SII-Endung
befindet. Alle Einzelheiten, die mit dieser Auftrags-Datei verbunden sind,
werden in einem Rutsch ausgeführt.
Eine
einelne Konvertierungs-Aufgabe zu erstellen ist sehr viel langweiliger, benötigt
aber nicht die vorherige Erstellung einer Auftrags-Datei.
Jedes
der Verfahren wird nun näher erläutert.
WICHTIG:
Um die Kommandozeilenversion zu benutzen, müssen sie folgendes tun:
A) Setzen sie den Pfad ihrer
Umgebungsvariablen auf den Speicherort der ConvertITP.EXE ODER
B) Kopieren sie die ConvertITP.EXE in das selbe
Verzeichnis der Stapeldatei.
Ansonsten sehen sie die
folgende Fehlermeldung:
"ConvertITP is not
recognized as an internal or external command, operable program or batch file."
Einen 'Konvertierungs-Auftrag' erstellen
Der Syntax, um einen 'Konvertierungs-Auftrag' zu
erstellen:
ConvertITP
/J{KonvertierungsDateiName} [/V]
[/L{LogDatei}] [/B{LogderAufgabendatei}]
Elemente, die oben in eckigen Klammern stehen „[ ]” sind optional, alle anderen
Befehle sind notwendig. Deswegen sollte /J immer in der Kommandozeile benutzt
werden.
Beispiel:
Um
den 'Konvertierungsauftrag' im Verzeichnis "C:\MyJobs\convert-tiff-to-pdf.SII"
tippen sie die folgende Zeile in der 'Eingabeaufforderung ein':
ConvertITP
/J "C:\MyJobs\convert-tiff-to-pdf.SII"
Sie
können zwischen den Parametern Freizeichen setzen wie sie wollen.
Beispielsweise ist "/F6" das Selbe wie "/F 6". Bei längeren Dateinamen kann
es sein, das sie Anführungszeichen („) benutzen müssen. Beispel: /J "C:\Program
Files\MyApp\convert-tiff-to-pdf.SII".
Eine 'Konvertierungs-Aufgabe' erstellen
Der Syntax, um eine Konvertierungsaufgabe
zu erstellen:
ConvertITP /S{Originaldatei(en)}
/T{Zieldatei(en)} /F#
[/G] [/V]
[/R] [/L{LogDatei}]
[/B{LogderAufgabendatei}] [/+]
[/A{PDF Autor}] [/O{PDF
Ersteller}] [/K{PDF Keywords}] [/U{PDF
Betreff}] [/I{PDF Titel}]
Elemente, die oben in eckigen Klammern stehen „[ ]” sind optional, alle anderen
Befehle sind notwendig. Deswegen sollten /S, /T, /F# immer in der Kommandozeile
benutzt werden. Einzige Ausnahme: wenn /G (Speichern in das
Quellverzeichnis) deklariert ist, ist der /T –Befehl nicht notwendig.
Sie können zwischen den
Parametern Freizeichen setzen wie sie wollen. Beispielsweise ist "/F6" das
Selbe wie "/F 6". Bei längeren Dateinamen kann es sein das sie
Anführungszeichen benutzen müssen. Beispiel: /S"C:\Program Files\MyApp\MyImage.JPG".
/T{Zieldatei(en)}
benutzt man um zu definieren, wo die umgewandelten Datei(en) gespeichert werden
sollen. Sie können eine einzelne Datei definieren oder in manchen Fällen eine
Reihe von Dateien, wenn sie den Wildcard-Syntax benutzen (Bsp: "C:\MyFiles\*.BMP").
/T{Zieldateien} sollte immer anders sein
als der Pfad bei /S{Originaldatei(en)}.
[/F#]
sagt ConvertITP, welchen Dateityp sie umwandeln wollen. Denken sie daran, das
der Speicherort und die Dateien in dem / S{Originaldatei(en)}
–Befehl definiert sind. Lesen sie mehr darüber in der
Dateiumwandlungskonstanten -Tabelle unten.
[/G]
Mit diesem Befehl speichern sie die Dateien im Quellverzeichnis. Sie können
diesen Befehl anstatt von /T benutzen, um die umgewandelten Dateien im selben
Verzeichnis als die Quelldateien zu speichern. Der Befehl kann nicht benutzt
werden, wenn nur eine einzelne Datei umgewandelt wird. Stattdesen müssen sie in
diesem Falle den /T –Befehl benutzen.
[/V]
Ausführlicher Modus. Definieren sie diesen Befehl, um eine kleine Box zu öffnen,
die ausführlich anzeigt, wie die Umwandlung abgelaufen ist. Siehe auch /L
[/R]
Mit diesem Befehl lassen sie alle Dateien auch aus allen Unterverzeichnissen
suchen und umwandeln, die sie mit dem /S –Befehl definiert haben. Benutzen sie
diesen Befehl, wenn sie komplette Verzeichnisse mit Dateien umwandeln wollen.
Siehe auch /S, /T und /G, um zu sehen, wie komplette Verzeichnisse umgewandelt
werden können.
[/L{LogDatei}]
Pfadname der Log-Datei (Bsp: d:\mylogs\WCE.LOG) Wenn dieser Befehl definiert ist,
wird im angegebenen Verzeichnis unter dem angegebenen Dateinamen eine Logdatei
mit allen Ergebnissen des Verlaufes der Umwandlung angelegt. Siehe auch /V
[/B{LogderAufgabendatei}]
Speichert die Log-Datei als einen 'Konvertierungsauftrag' NUR IM FALLE EINES
FEHLERS. Dies ist nützlich, wenn eine Dateiumwandlung fehlerhaft war und
sie später neuzustarten oder andere Optionen zu benutzen. /B unterscheidet sich
von /L, insofern das die mit Hilfe von /B erstellte Datei keine ungültigen oder
fehlerhaften Kommentare enthält, die in einer 'Auftragsdatei' nicht erlaubt sind.
Sie wird mit der Dateiendung .SII gespeichert, das sie als normale Auftragsdatei
geladen werden kann.
[/+]
Hängt das Bild an das Ende der PDF-Datei.
[/A{PDF
Autor}] Definiert die Autor-Rechte am Ende der PDF-Datei.
[/O{PDF
Urheber}] Definiert die Urheberrechte am Ende der PDF-Datei.
[/K{PDF
Keywords}] Definiert Stichworte am Ende der PDF-Datei.
[/U{PDF
Betreff}] Definiert den Betreff der PDF-Datei am Ende.
[/I{PDF
Title}] Definiert den Titel der PDF-Datei.
Dateiumwandlungskonstanten
|
Beschreibung / Dateityp |
Konstante (/F#) |
|
Dateityp automatisch erkennen |
-1 |
|
Windows Bitmap (*.bmp) |
0 |
|
Windows Icon (*.ico) |
1 |
|
Independent JPEG Group (*.jpg) |
2 |
|
Graphic Interchange Format (*.gif) |
40 |
|
JPEG Network Graphic (*.jng) |
3 |
|
Commodore 64 Koala format (*.koa) |
4 |
|
Deluxe Paint Format (*.lbm) |
5 |
|
Multiple Network Graphics (*.mng) |
6 |
|
ASCII Portable Bitmap (*.pbm) |
7 |
|
Binary Portable Bitmap (*.pbm) |
8 |
|
Kodak PhotoCD (*.pcd) |
9 |
|
PCX bitmap format (*.pcx) |
10 |
|
ASCII Graymap (*.pgm) |
11 |
|
Binary Graymap (*.pgm) |
12 |
|
Portable Network Graphics (*.png) |
13 |
|
ASCII Portable Pixelmap (*.ppm) |
14 |
|
Binary Portable Pixelman (*.ppm) |
15 |
|
Sun Rasterfile (*.ras) |
16 |
|
Targa File (*.tga) |
17 |
|
Tagged Image File Format (*.tif) |
18 |
|
Wireless Bitmap (*.wbmp) |
19 |
|
Photoshop Image (*.psd) |
20 |
|
Dr. Halo (*.cut) |
21 |
Downloaden sie die Datei und sehen sie selbst, das SoftInterface
eine der sich am schnellsten entwickelnden Software-Firma der Welt
ist.
 Adobe Systems Inc. Chooses 'Convert Doc'.
A custom site license has been signed by Adobe allowing them
to install 'Convert Doc' on their servers. They will be
using it specifically to do Doc to HTML conversions. "We look forward to
using your product and potentially working together in the
future", Bob Free, Adobe 6/25/2004 Adobe Systems Inc. Chooses 'Convert Doc'.
A custom site license has been signed by Adobe allowing them
to install 'Convert Doc' on their servers. They will be
using it specifically to do Doc to HTML conversions. "We look forward to
using your product and potentially working together in the
future", Bob Free, Adobe 6/25/2004 |
 Absolutely awesome. The product worked beyond what we expected. I
am going
Absolutely awesome. The product worked beyond what we expected. I
am going
to recommend the full version to our web team. Ron Johnson
EDS - BPO US Request Management |
 ATLANTA,
GA --- MDdatacor, inc., a leading provider of
clinical information management products for physician practices
and the healthcare industry, recently chose Convert Doc, a
document conversion utility, from SoftInterface, Inc. as its
product of choice to convert "Office" style documents to standard
text files. ATLANTA,
GA --- MDdatacor, inc., a leading provider of
clinical information management products for physician practices
and the healthcare industry, recently chose Convert Doc, a
document conversion utility, from SoftInterface, Inc. as its
product of choice to convert "Office" style documents to standard
text files.
"We are very pleased with our decision to go with Convert Doc,"
commented Tim Lewis, MDdatacor Vice President of Information
Systems. "It is a resource efficient program that currently
converts over 75,000 documents a day for us. We like the fact that
the program has a command line interface that allows us to
integrate it into our automation routine. We evaluated other
software packages costing 10 to 20 times more, but selected
Convert Doc due to its speed and SoftInterface's service. We have
been very pleased with how quickly SoftInterface's development
team responds to our feedback and requests."
|
|
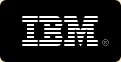 "Great
customer service, prompt attention to our requirements, and
lightening speed development has been my experience with the staff
at Softinterface Inc. Within a few hours of installing the
WordConverterEXE
product, I was convinced that I made the right choice in doing
business with this company. "Great
customer service, prompt attention to our requirements, and
lightening speed development has been my experience with the staff
at Softinterface Inc. Within a few hours of installing the
WordConverterEXE
product, I was convinced that I made the right choice in doing
business with this company.
For several months now, their product has
been working in mission critical environment flawlessly. With a few
enhancement requests that were completed and delivered the same day they
were asked for,
WordconverterEXE
has saved us time and money.
It was a pleasure dealing with your
team. Thanks Again!"
Bruce King
IBM Canada, Toronto,
Ontario
|